Simply CRM lar deg konfigurere knapper for raskt å utføre forskjellige handlinger fra detaljerte visninger av poster i modulene dine, for eksempel Kontakter, Organisasjoner, Avtaler, etc.
For å begynne å bruke knapper, åpne Innstillinger og velg Apps under App Management . I det nye vinduet, bla nedover gjennom tilgjengelige applikasjoner til du finner knapper . Trykk på Aktiver- knappen nederst i høyre hjørne for å slå på applikasjonen.
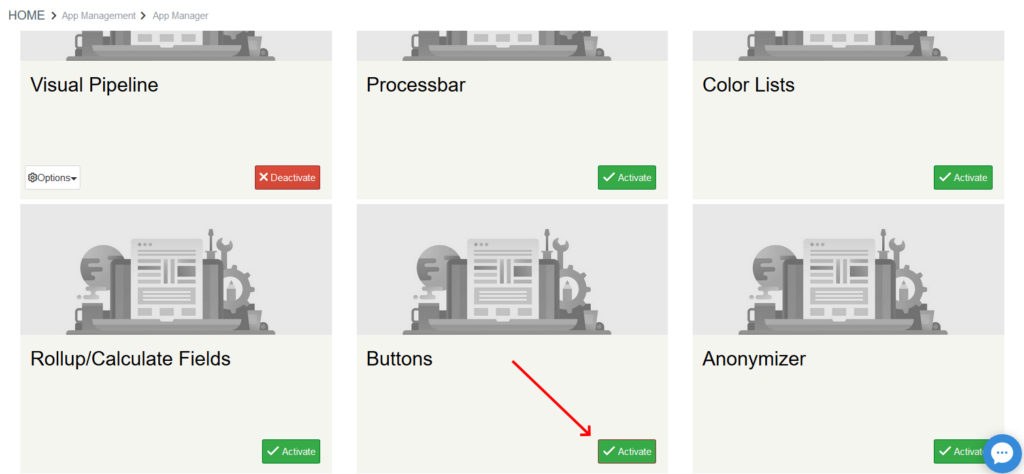
Når den er aktivert, blir knappen rød og sier Deaktiver . Til venstre vises en ny knapp som lar deg konfigurere alternativer eller avinstallere applikasjonen. Dette betyr at du har aktivert Buttons- appen i Simply CRM .
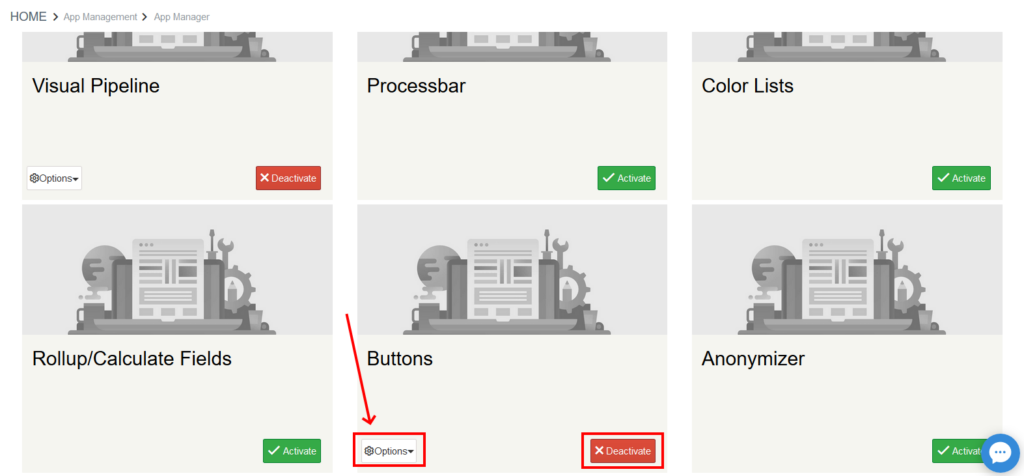
Hvordan konfigurere knapper
Når du har aktivert Buttons- appen i Simply CRM , trykker du på Alternativer- knappen i venstre hjørne av Buttons-boksen på Apps- siden. Velg Innstillinger fra rullegardinmenyen for å åpne knappemodulen.
Alternativt kan du få tilgang til knappemodulen ved å bruke følgende bane: Innstillinger > Andre innstillinger > Knapper .
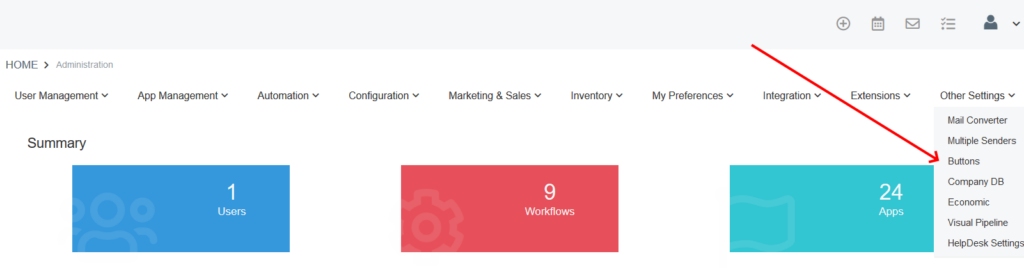
I modulen trykker du på knappen Ny knapp øverst til venstre.
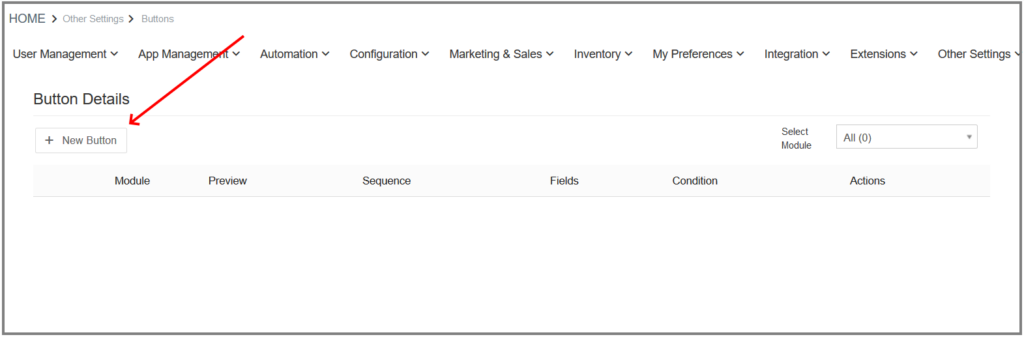
Dette åpner et nytt vindu der du vil kunne konfigurere knappinnstillinger og detaljer.
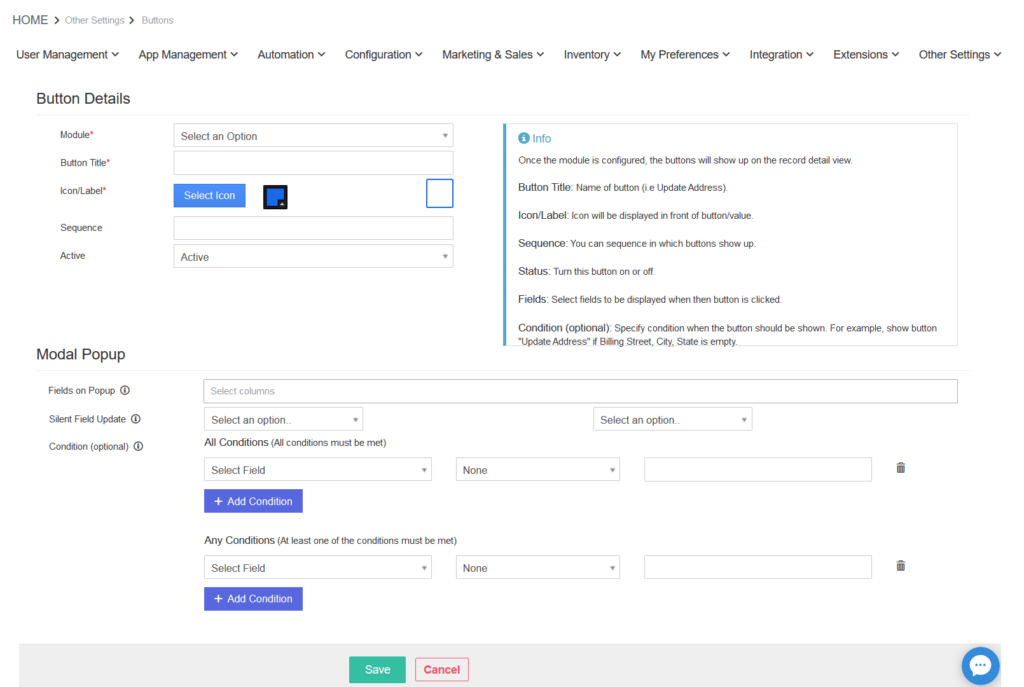
Først må du bruke modulfeltet til å velge modulen der knappen skal brukes. Etter det blir du bedt om å angi navnet på knappen, dvs. teksten som vises på knappen ved hjelp av feltet Tittel.
Du kan også angi ikonet / etiketten som vises på knappen, samt velge sekvens. Sekvens bestemmer rekkefølgen som knappene skal vises i den valgte modulen i tilfelle du oppretter mer enn en enkelt knapp for modulen din.
Sekvensfeltet krever en numerisk verdi. Hvis du vil at knappen skal vises, skriv bare inn 1. Inngang 2 for å plassere knappen på andreplass osv. Hvis du lar dette feltet være tomt, vises knappene i samme rekkefølge som du opprettet dem ved hjelp av modulen. .
Viktig: Som standard er den første knappen plassert helt til høyre. Alle påfølgende knapper plasseres til venstre for den første knappen.
Her kan du også spesifisere knappefargen. For å konfigurere utseendet til knappen din, trykk bare på den blå boksen ved siden av ikonet.
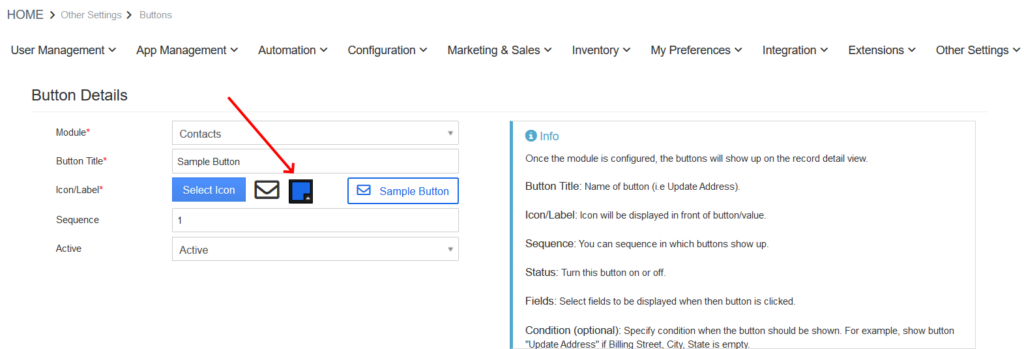
Aktiv angir om knappen vil være tilgjengelig i den valgte modulen.
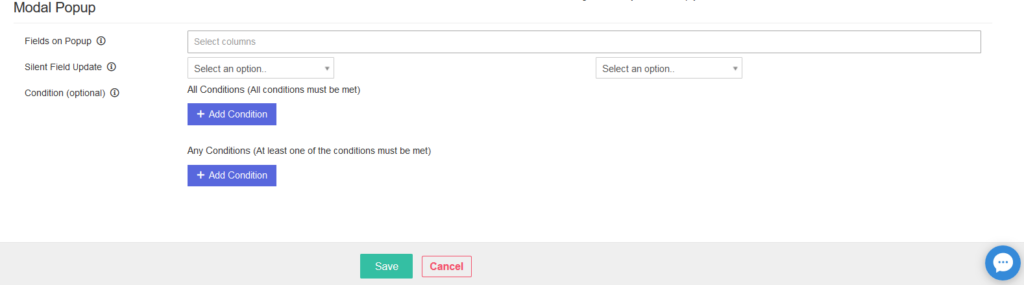
Alternativet Felt på popup lar deg konfigurere hvilke felt som skal vises når du klikker på knappen. Hvis du lar dette alternativet være tomt, vil Simply CRM bare oppdatere informasjonssettet i alternativet Silent Field Update . Dette gjøres automatisk, og du vil ikke se noen popup-vinduer når du trykker på knappen.
Hvis du velger felt i alternativet Felt på popup , må du angi verdiene i popup-vinduet som vises når du klikker på knappen. Hvis du konfigurerer alternativet Silent Field Update sammen med Fields on Popup , oppdateres det stille feltet først etter at du har angitt verdiene for popup-feltene.
Silent Field Update lar deg automatisk oppdatere visse felt, dvs. informasjon, når du trykker på knappen.
Viktig: Du vil ikke kunne endre alternativene Fields on Popup eller Silent Field Update uten først å velge en modul for knappen din.
Betingelser lar deg spesifisere bestemte kriterier som automatisk aktiverer eller deaktiverer knappen i modulen. Hvis du har flere betingelser og vil at alle skal være oppfylt, bruk alternativet Alle betingelser . Hvis du bare trenger en tilstand (av mange forhold), må du bruke Eventuelle forhold .
Hvis du trenger å legge til nye betingelser, bruk knappen Legg til betingelse . Velg hvilket felt du vil være betinget, og spesifiser hvilke kriterier det valgte feltet må oppfylle.
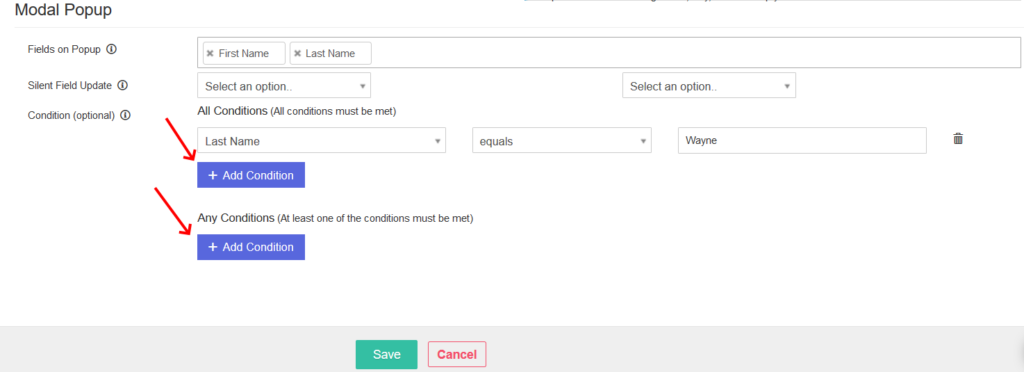
Når du er ferdig med å konfigurere alle knappinnstillingene, trykker du på Lagre- knappen nederst på skjermen.
Hvordan bruke knapper
Når du har konfigurert knappene dine, blir de automatisk tilgjengelige i modulene du spesifiserte for dem. Hvis du for eksempel angir Kontakter som modul i knappinnstillingene, finner du knappen din når du åpner detaljvisningen av en kontaktoppføring fra Kontakter-modulen.
For å få tilgang til detaljvisningen, åpne modulen og velg en post fra listevisningen.
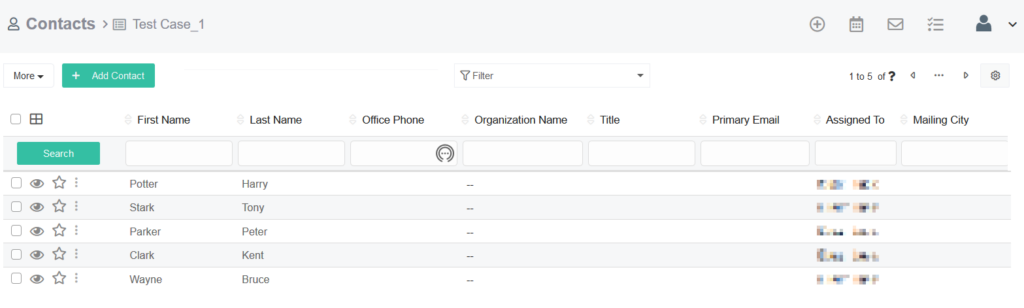
I detaljvisningen til en post finner du knappen øverst til høyre.
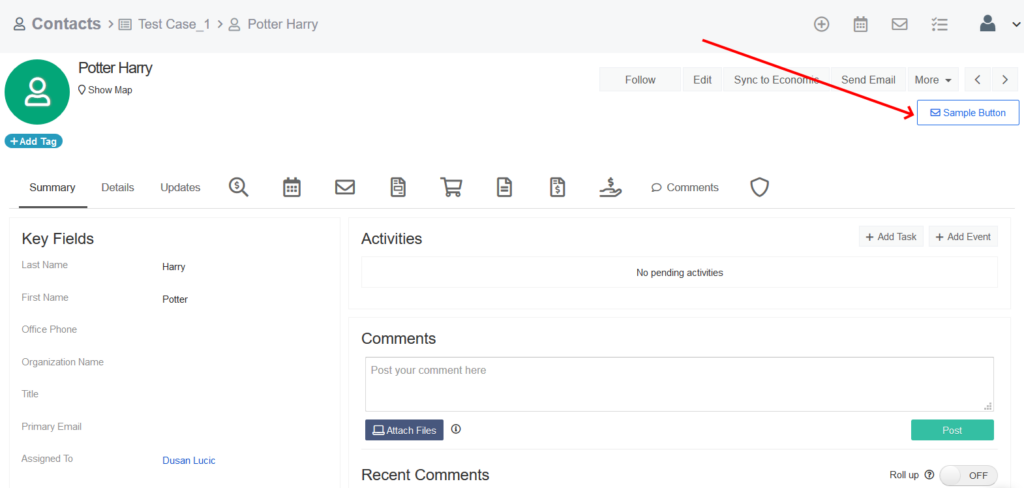
Når du trykker på knappen, vil du automatisk utføre handlingene som er angitt i alternativet Silent Field Update eller motta en popup, som definert i alternativet Fields on Popup . Nedenfor ser du et eksempel på et popup-vindu som ber deg overskrive fornavnet og etternavnet når du trykker på knappen.
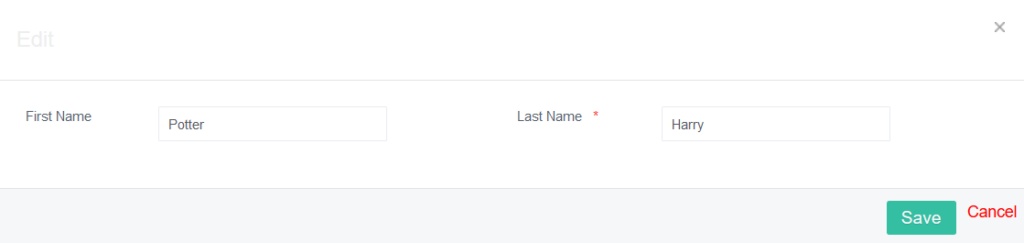
Når du trykker Lagre , vil knappen automatisk bruke endringene du skrev inn i popup-vinduet, samt utføre endringene for Silent Field Update som er definert i knappinnstillingene.







