Dashboard- appen i Simply CRM lar deg generere rapporter om kundens aktiviteter, salgsprosesser eller salgsprestasjoner og inntekter.
Viktig: Alle nye forekomster av Simply CRM kommer med den nyeste versjonen av Dashboard- appen. På eldre forekomster må appen installeres manuelt.
Med rapporter og dashbord kan teamet ditt trekke ut de mest verdifulle dataene og få dyptgående innsikt i hvordan hver avdeling i selskapet fungerer. Fra kundestøtte til markedsføring og salg, alle kan bruke Simply CRM til å lage sine egne oversikter og spore nøkkelberegningene.
Bortsett fra egendefinerte widgeter, tilbyr Dashboard- modulen også tre typer rapporter: detaljerte rapporter, diagrammer og pivoter.
Detaljerte rapporter gir deg en tabelloversikt over dataene dine, mens diagrammer genererer en visuell representasjon av postene dine basert på dine kriterier.
Pivotrapporter er komprimerte oversikter som oppsummerer store datamengder for å gi teamet ditt et sammendrag som hjelper deg raskt å analysere dataene dine. Du kan for eksempel bruke pivotrapporter for å vise antall salgsmuligheter på hvert salgstrinn for hver av selgerne dine.
Før vi fokuserer på hver type rapporter mer detaljert, la oss først forklare hvordan du kan installere Dashboard- modulen i din forekomst av Simply CRM .
Slik aktiverer du Dashboard-appen
Hvis du er usikker på hvordan du installerer Dashboard- appen i Simply CRM , vennligst se vår veiledning for aktivering av apper i Simply App Store .
Viktig: Dersom du er en eksisterende bruker, kan forekomsten også inneholde modulen Rapporter, en tidlig versjon av dagens app. Hvis du vil lage egendefinerte dashboards, sørg for å bruke Dashboard- appen. Den gamle appen støtter ikke dashbord.
Hvis du ikke har tilgang til Dashboard- appen i ditt tilfelle, vennligst kontakt supportteamet vårt via e-post eller LiveChat. Vi installerer appen for deg, gratis.
Når du aktiverer appen, blir den aktiv i din instans, og du vil kunne få tilgang til den fra Verktøy- fanen på sidefeltmenyen. Bare klikk på Dashboard for å se appen og dens innstillinger.
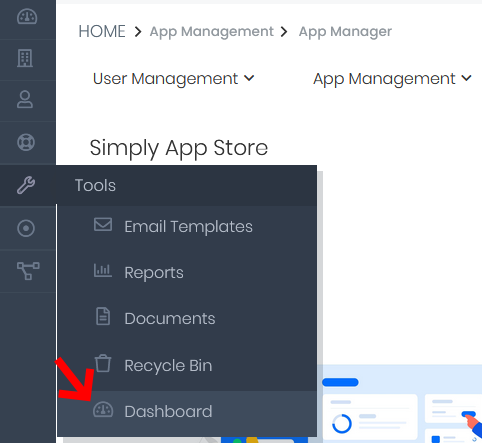
Hvordan lage detaljerte rapporter
Når du åpner Dashboard- appen, vil du kunne lage egendefinerte rapporter og feste dem som widgets på dashbordsiden.
For å opprette en ny rapport, klikk på Ny rapport- knappen øverst til venstre på appens hjemmeside.
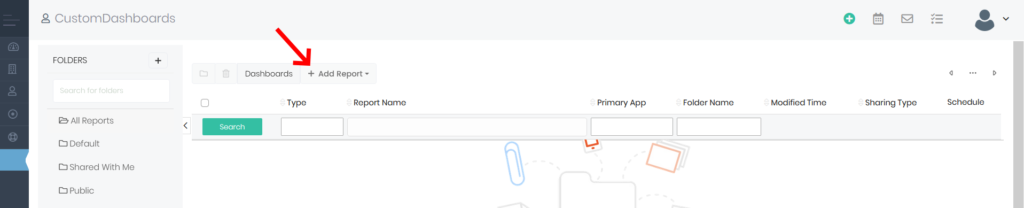
Fra rullegardinmenyen velger du typen rapport du vil opprette. Som nevnt tidligere kan du velge mellom detaljrapport , diagrammer og pivot her.
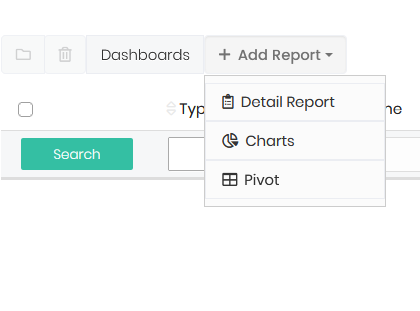
Opprettingsprosessen er lik for alle typer rapporter. Pivot- og diagramrapporter krever bare at du legger inn tilleggsinformasjon for diagrammet til slutt.
Rapporter detaljer
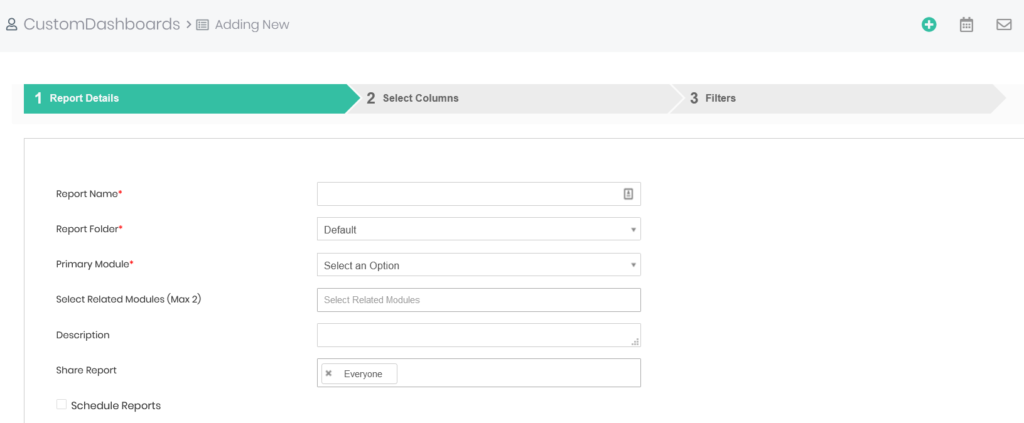
Her er de obligatoriske feltene merket med en rød stjerne. For å fortsette med rapporten må du legge inn data i følgende felt: Rapportnavn , Rapportmappe og Primærmodul .
Tabellen nedenfor forklarer hvilke data som skal legges inn i hvert felt.
| Feltnavn | Beskrivelse |
| Rapportnavn | Bestemmer navnet på rapporten; vist på rapportoversikten |
| Rapporter mappe | Angir filen som rapporten skal lagres i |
| Primær modul | Bestemmer modulen som skal knyttes til rapporten |
| Velg relaterte moduler (maks 2) | Spesifiserer tilleggsmoduler som vil være relatert til rapporten |
| Beskrivelse | En kort beskrivelse av rapporten |
| Del rapport | Angir hvilke brukere som skal kunne se og redigere rapporten |
| Planlegg rapporter | Bestemmer om rapporten skal automatiseres og utføres i bestemte tidsintervaller |
Når du sjekker alternativet Planlegg rapport , får du tilgang til alternativene vist i bildet ovenfor. For å planlegge en rapport, må du fylle ut de obligatoriske feltene: Til tider og Velg mottakere .
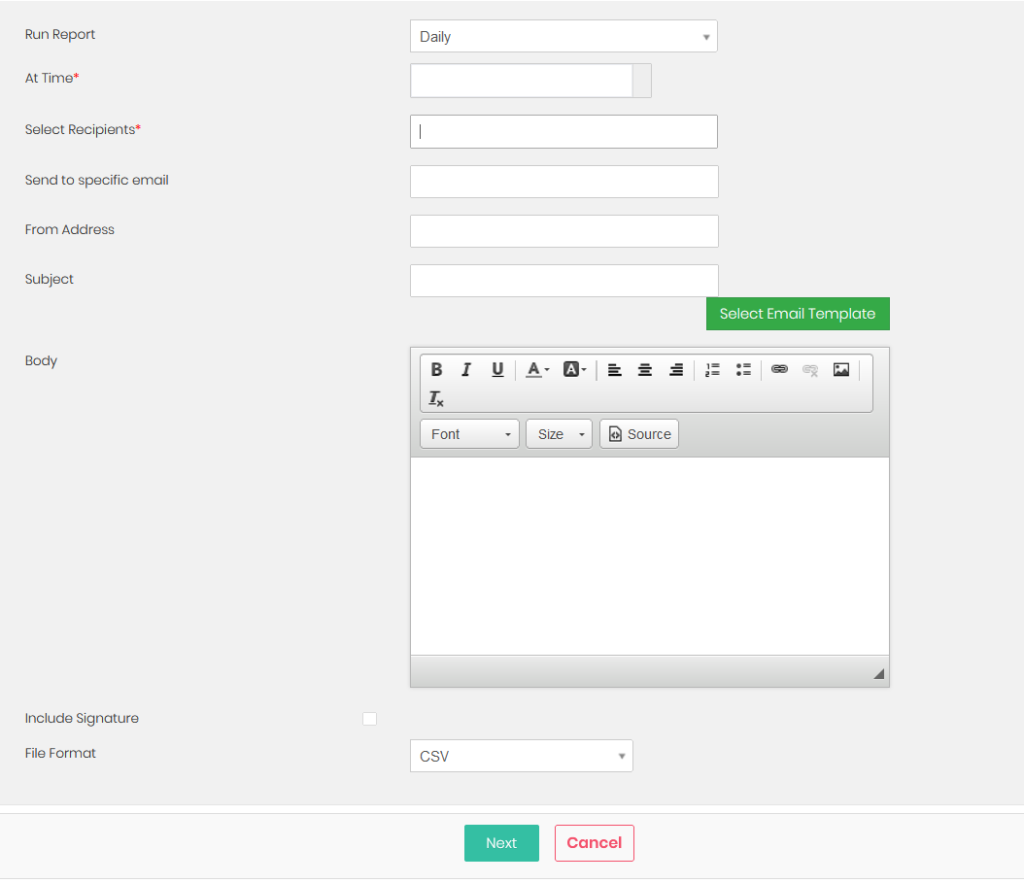
| Feltnavn | Beskrivelse |
| Kjør rapport | Angir rapportfrekvensen, dvs. hvor ofte den skal opprettes |
| På tidspunktet | Spesifiserer det nøyaktige tidspunktet på dagen rapporten skal genereres |
| Velg Mottakere | Bestemmer hvilke brukere som skal motta den automatiserte rapporten |
| Send til spesifikk e-post | Lar deg spesifisere hvilke e-postadresser som skal motta de planlagte e-postrapportene |
| Fra adresse | Bestemmer hvilken e-postadresse som skal brukes til å sende rapportens e-post |
| Emne | Angir emnet for den planlagte rapportens e-post |
| Kropp | Bestemmer innholdet i den planlagte rapport-e-posten |
| Inkluder signatur | Angir om en signatur skal inkluderes i rapporten eller ikke |
| Filformat | Bestemmer formatet for rapportfilen |
Rapportkolonner
Når du konfigurerer rapportdetaljene, trykker du på Neste- knappen nederst på siden for å gå videre til Rapportkolonner- delen.
Basert på modulene du valgte i forrige trinn, vil du nå kunne velge hvilke kolonner som skal vises i rapporten, hvordan dataene skal grupperes, rekkefølgen på kolonnedataene og beregningene som skal gjøres med tilgjengelige data.
| Feltnavn | Beskrivelse |
| Velg kolonner | Lar deg velge kolonnene som skal vises i rapporten |
| Gruppe av | Bestemmer hvordan kolonnene skal grupperes |
| Sorteringsrekkefølge | Angir rekkefølgen (stigende eller synkende) av poster i de grupperte kolonnene |
| Beregninger | Spesifiserer hvilke beregninger som skal utføres i rapporten |
For å illustrere hvordan rapportene fungerer, velger vi kolonnene Kontaktfornavn , Kontaktetternavn , Fakturasum og Fakturadato . Vi grupperer dataene etter fakturadato .
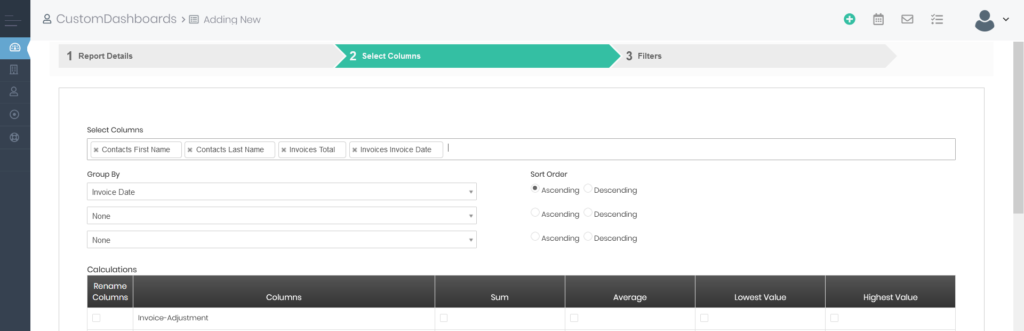
Du kan konfigurere kolonnene og dataene som skal vises i dem slik du vil. Du har full frihet over hvilke data rapportene dine vil vise.
Rapportfiltre
Når du er ferdig med å sette opp kolonner for rapporten, kan du trykke på Neste for å gå videre til Filtre- delen. Filtre lar deg sortere ytterligere gjennom dataene dine og velge bare nøkkelpostene du trenger.
Når du filtrerer data, kan du velge om du vil vise dataene som tilfredsstiller alle de angitte kriteriene ( Alle betingelser ) eller å vise alle dataene som oppfyller minst én betingelse ( Eventuelle betingelser ).
Hvis du ikke ønsker å filtrere dataene i din forekomst av Simply CRM , kan du hoppe over dette trinnet og trykke på Lagre og generer rapport- knappen nederst på skjermen.
For å illustrere hvordan filtrene fungerer, setter vi imidlertid en betingelse som bare viser oss dataene knyttet til kontaktposter hvis fornavn er Michael.

Når vi trykker på Lagre og generer rapport- knappen, oppretter vi følgende detaljrapport.
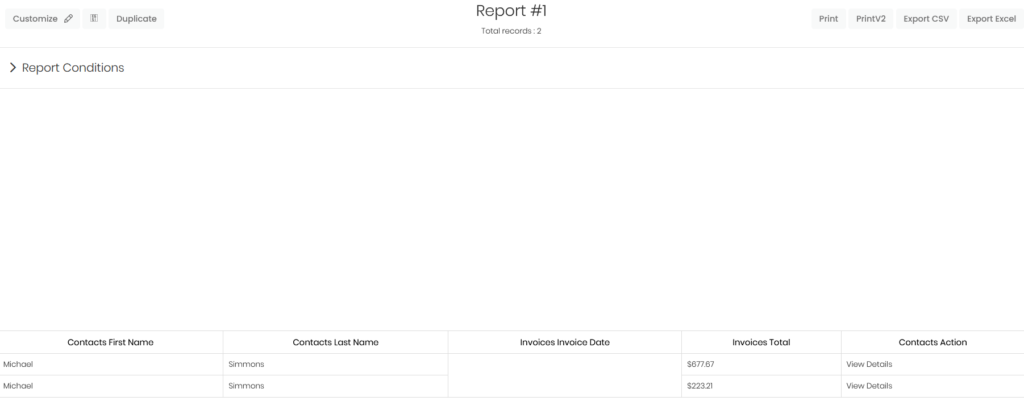
Som du kan se inneholder rapporten bare kontaktene hvis fornavn er satt til Michael. Kolonnen Faktura forfallsdato vises tom, fordi fakturaene våre ikke har noen forfallsdato konfigurert.
Øverst til venstre kan du tilpasse rapporten, legge den til i et dashbord eller lage en kopi av den.
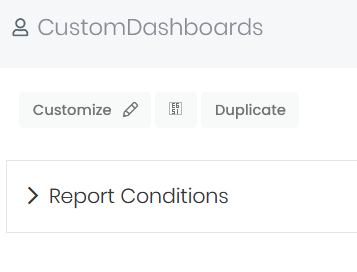
Øverst til høyre har vi mulighetene til å skrive ut , eksportere CSV eller eksportere Excel i tilfelle vi må bruke rapporten utenfor Simply CRM .

Hvordan lage diagramrapporter
Når du lager en diagramrapport, starter opprettelsesprosessen på samme måte. Du må først legge inn grunnleggende rapportinformasjon og sette opp filtre før du går videre til betingelser. Med diagrammer trenger du ikke å konfigurere rapportkolonnene, men du må velge diagramtypen og dens felt.
Simply CRM tilbyr for tiden sektordiagrammer, smultringdiagrammer, vertikale stolpediagrammer, horisontale stolpediagrammer, linjediagrammer, lagerdiagrammer, traktdiagrammer og stolpetraktdiagrammer, som vist i bildet nedenfor.
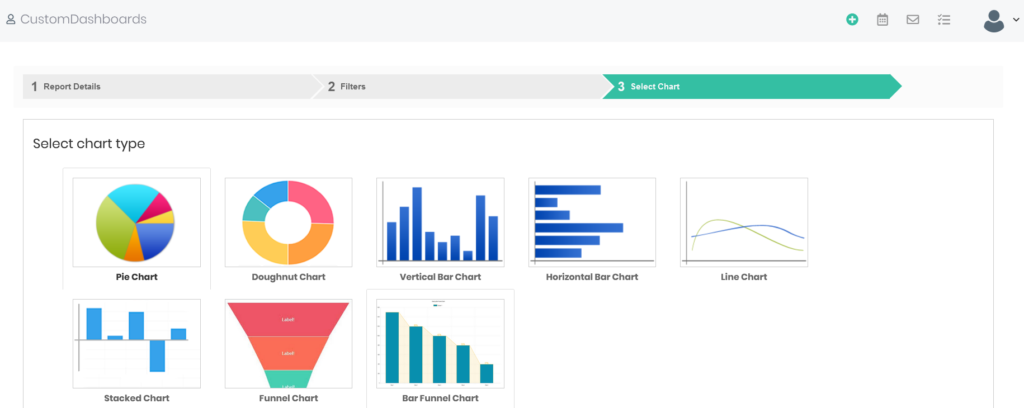
Når du har valgt diagramtypen, må du velge dataene som skal vises i diagrammet.
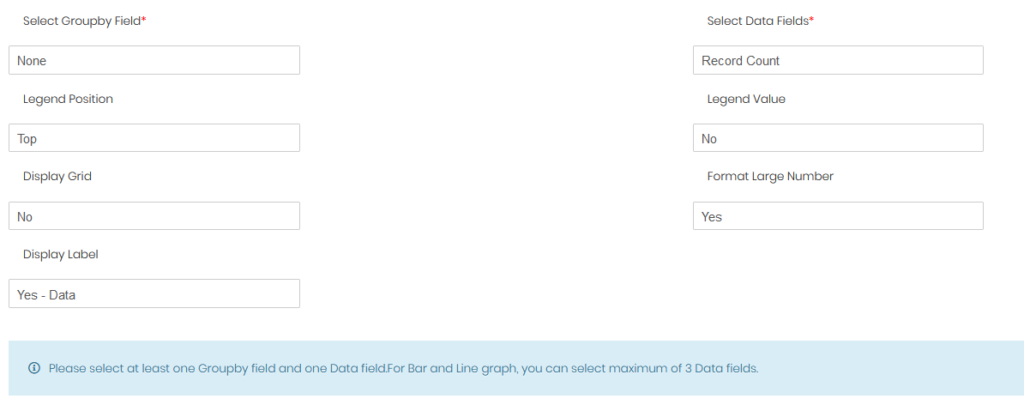
Du må fylle ut seksjonene Velg gruppe etter felt og Velg datafelt her. Alle andre felt er valgfrie og påvirker kun periferiutstyret til diagrammet.
| Feltnavn | Beskrivelse |
| Velg GroupBy Field | Angir feltet som skal brukes til å gruppere dataene i diagrammet |
| Velg Datafelt | Velger hvilke felt som skal vises i diagrammet |
| Forklaringsposisjon | Angir posisjonen til kartforklaringen |
| Forklaringsverdi | Angir verdiene som skal vises i forklaringen: verdier, prosenter eller begge deler |
| Vis rutenett | Bestemmer om diagrammet skal ha et bakgrunnsrutenett |
| Formater stort tall | Bestemmer hvordan de store tallene skal formateres i diagrammet |
| Vis etikett | Lar deg vise eller skjule etiketter i diagrammet |
Når du er ferdig med å konfigurere diagrammet, trykk Lagre og generer rapport.
I vårt eksempel brukte vi Fornavn som gruppe for felt og Record Count som datafeltene i diagrammet. Derfor har vi laget et diagram som teller hvor mange ganger hvert navn vises i Kontakter modul, som kan sees nedenfor.
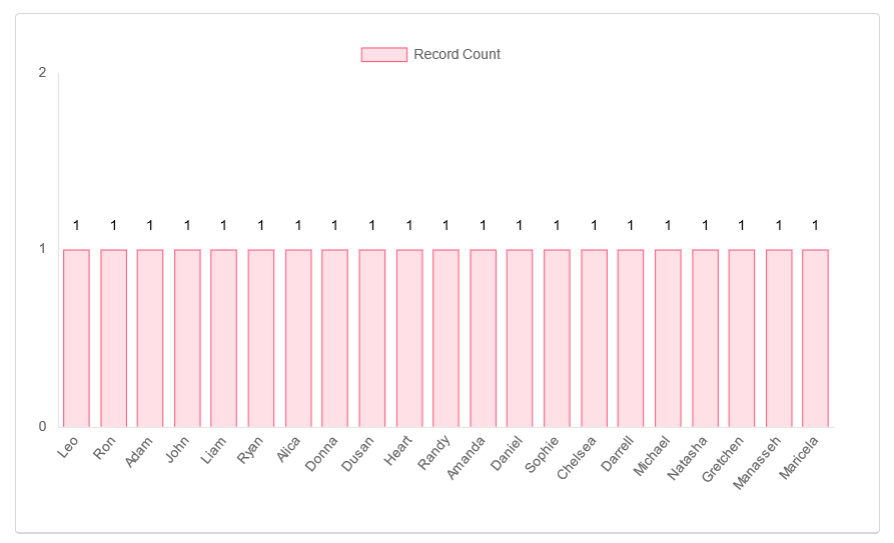
I likhet med detaljrapporter gir diagrammer deg flere alternativer når du har generert en rapport. Øverst til venstre kan du tilpasse rapporten, legge den til i et dashbord eller duplisere den.
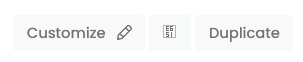
Øverst til høyre har du mulighetene til å skrive ut eller eksportere diagrammet i PDF-format.
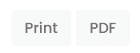
Hvordan lage pivotrapporter
Pivotrapporter starter på samme måte som andre typer rapporter.
I det første trinnet må du angi grunnleggende rapportinformasjon, for eksempel navn, mappe, moduler osv.
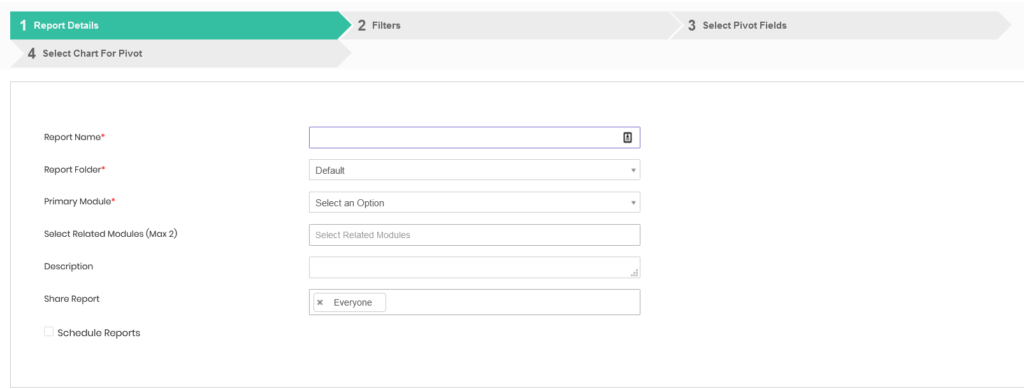
Deretter blir du bedt om å konfigurere rapportfiltrene. Dette trinnet er identisk i alle rapporter.
Etter at du har angitt filtrene dine, må du velge pivotfeltene for rapporten. Du må angi radfelt, kolonnefelt og datafelt, som vist nedenfor.
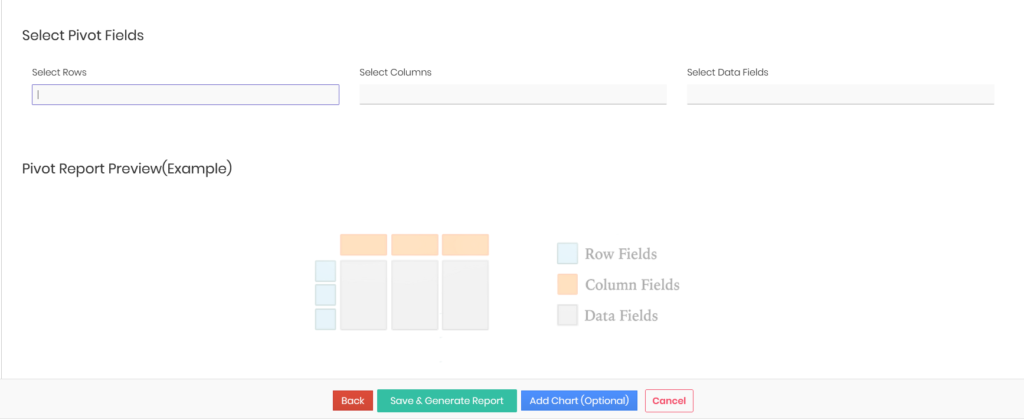
| Feltnavn | Beskrivelse |
| Velg rader | Spesifiserer datapunktene som vil bli satt som tabellradene |
| Velg kolonner | Angir kolonnene i pivottabellen |
| Velg Datafelt | Bestemmer hvilke data som skal vises i hoveddelen av pivottabellen |
For å illustrere hvordan pivottabeller fungerer, setter vi følgende kriterier: Etternavn under Velg rader , Salgsstadium for tilbud i feltet Velg kolonner og Beløp (SUM) for delen Velg datafelt .
Denne pivotrapporten viser oss summen av alle avtaler i hvert salgstrinn for hver selger ( Etternavn ) i teamet.
Hvis du ønsker å legge til mer informasjon i pivottabellen (for eksempel fornavnet til hver selger), kan du ganske enkelt velge flere felt under alternativene Velg rader , Velg kolonner eller Velg datafelt .
I likhet med andre rapporter kan du tilpasse pivottabeller, legge dem til dashbord eller duplisere dem. Du kan bare eksportere pivotrapporter til Excel.
Pivottabeller er mer fleksible enn andre typer rapporter, da de lar deg utvide eller skjule felt for å lage en mer kompakt oversikt eller til og med legge til et diagram for å visualisere dataene bedre.
Du kan utvide eller skjule feltene ved å holde musepekeren over dem og trykke på pluss- (utvid) eller minus-ikonet (skjul sammen) ved siden av dem.

Hvordan lage dashboards
I Simply CRM fungerer dashbord som et rent lerret som lar deg lage en rask oversikt over bedriftens viktigste informasjon.
På dashbord kan du legge til diagrammer, pivottabeller eller detaljerte rapporter med poster filtrert for å passe alle organisasjonens behov.
For å få tilgang til dashboards, må du åpne Dashboard- appen fra Verktøy- fanen på venstre sidefelt.
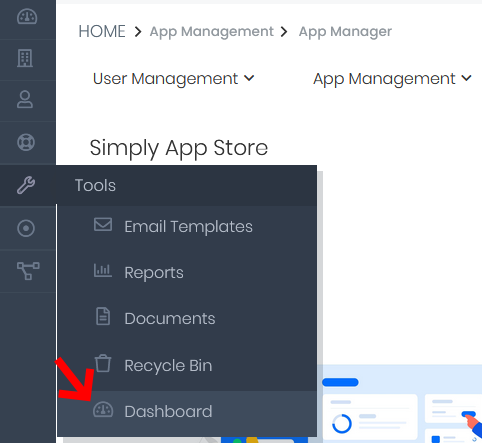
Dashboard- appen viser listevisningen av alle rapportene i systemet ditt. For å navigere til dashbord-delen, klikk på Dashboard- fanen øverst til venstre.
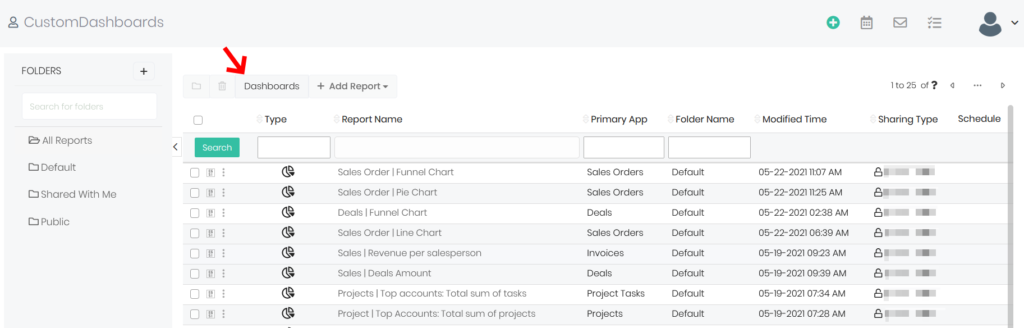
Når du trykker på Dashboards , vil du se demoversjonen av ditt aktive dashboard.
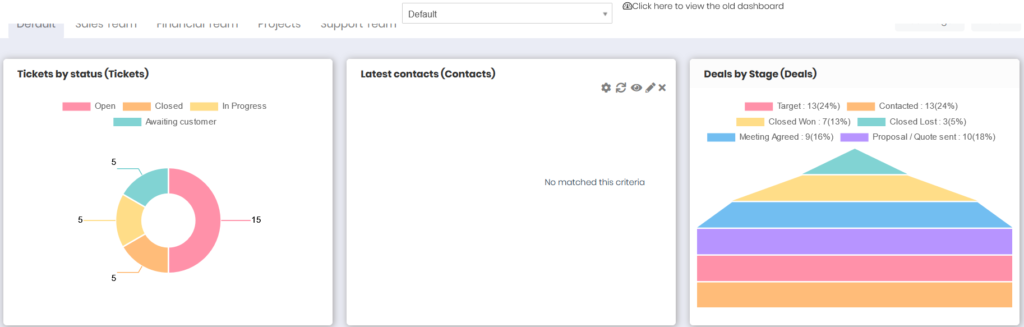
Dashboard- appen er delt inn i tre seksjoner: tavler, faner og widgets.
Widgets
Widgets vises som kort på dashbordet, og de inneholder diagrammer eller rapporter som presenterer deg med en grafikk av bedriftens data. Følgende bilde viser for eksempel fem forskjellige kort i standard dashbordet.
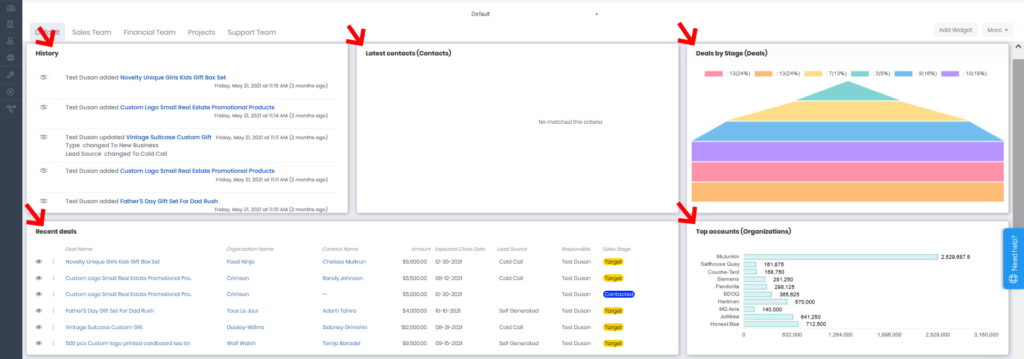
Widgets gir deg tre alternativer:
- Legg til widget – lar deg lage en ny widget på dashbordet
- Rediger widget – lar deg tilpasse en eksisterende widget
- Dynamisk filter – lar deg angi et filter som automatisk blir brukt og presenterer deg med bare dataene du vil se på dashbordet ditt
Hvis du ønsker å legge til en ny widget, klikker du på Add Widget- knappen øverst til høyre.
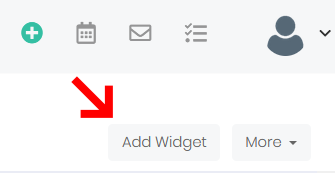
I det resulterende popup-vinduet kan du velge hvilken rapport som skal vises eller bruke en av de innebygde widgetene.
Når du har lagt til en widget på tavlen, kan du redigere formen og størrelsen ved å trykke på Mer- knappen og velge Rediger widgets.
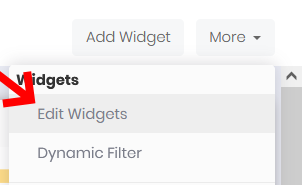
Alternativet Rediger widgeter vil bli synlig nederst i høyre hjørne av alle widgeter i tavlen. Den vises som en dobbeltsidig pil som du kan klikke på for å omforme og endre størrelsen på den valgte widgeten.
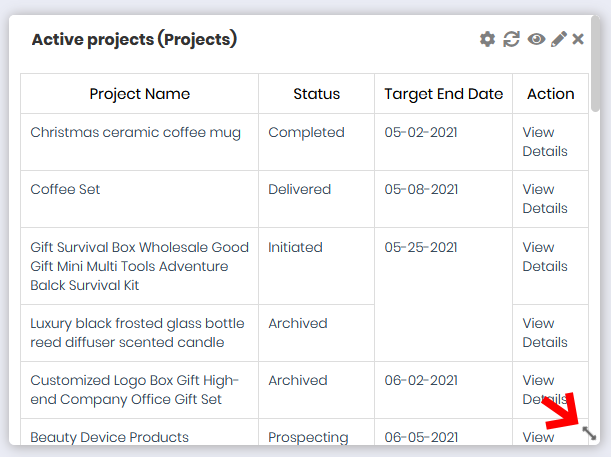
Øverst til høyre ser du noen flere widgetalternativer. Du kan rekonfigurere widgetinnstillingene, oppdatere widgetdataene, få tilgang til en fullskjermvisning av widgeten, redigere rapporten som vises i widgeten, eller fjerne widgeten fra dashbordet.
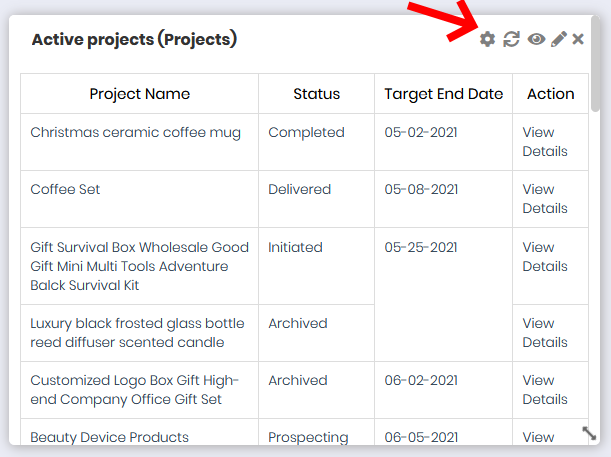
Når du er ferdig med å redigere widgets, sørg for å klikke på Lagre layout- knappen øverst til høyre for å bekrefte endringene.
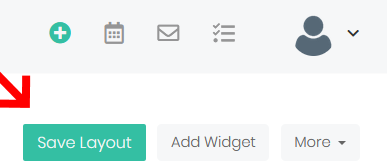
Det siste alternativet er Dynamic Filter, og det lar deg filtrere dataene i widgetene ved å bruke ett av følgende kriterier:
- Organisasjoner
- Ansvarlig
- Laget av
- Dato
- Opprett tid eller endret tid
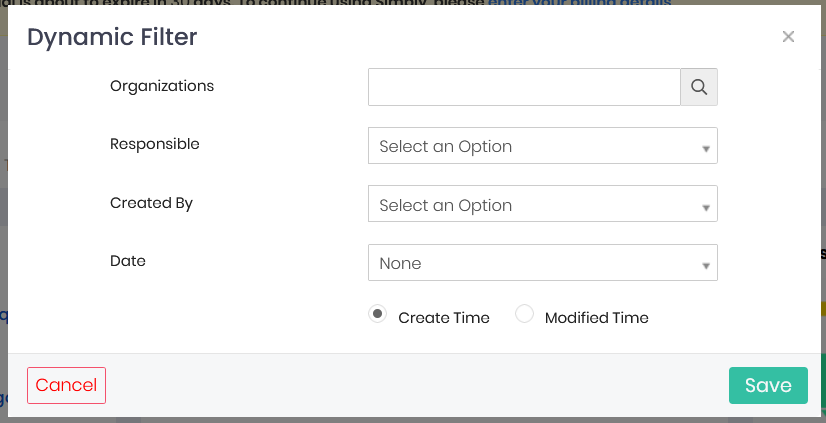
Faner
Bortsett fra widgets, kan hvert dashbord også inneholde flere faner som fungerer som separate sider med sine egne widgets.
Du finner fanene øverst i Dashboard- appen.
Standarddashbordet inneholder for eksempel følgende faner: Standard , Salgsteam , Finansteam , Prosjekter , Supportteam .
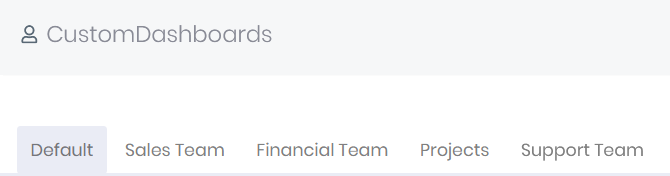
Du kan bruke faner til å organisere dataene innenfor hver avdeling og skape en bedre oversikt over hver avdelings nøkkelberegninger og informasjon.
Fanen Salgsteam inneholder all informasjon om de siste avtalene og forhandlingene som salgsavdelingen din jobber med.
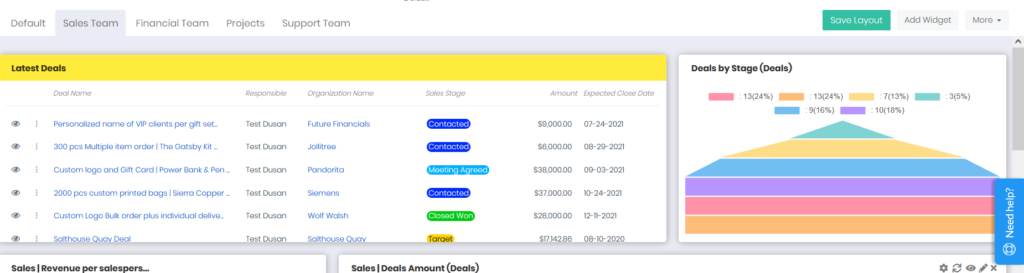
I mellomtiden kan Finansteam- fanen gi deg en oversikt over all finansiell informasjon, for eksempel fakturaer, betalingsstatuser og inntektstall.
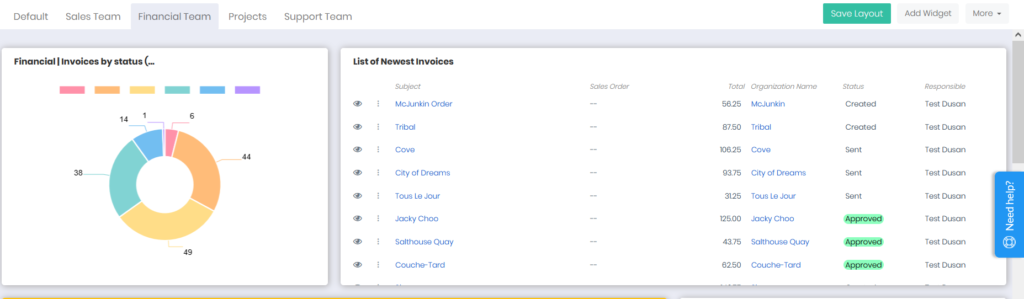
Du kan redigere hver widget i hver fane, omorganisere dem og konfigurere hvilke data som skal vises avhengig av dine egne prioriteringer. Du har full kontroll over fanene, og du kan tilpasse hver fane slik du vil.
Videre tilbyr delen Mer en rekke alternativer for faner:
- Legg til ny fane – lar deg legge til nye faner på dashbordet
- Gi nytt navn til fane – lar deg gi nytt navn til en eksisterende fane
- Dupliser fane (med widgets) – dupliserer en fane, sammen med alle dens widgeter
- Slett fane – fjerner en fane fra dashbordvisningen
- Omorganiser faner – lar deg bytte plassering av individuelle faner på et dashbord.
kan legge til nye faner, slette eksisterende, gi dem nytt navn eller omorganisere dem, samt duplisere faner for raskt å lage kopier av alle widgetene i den valgte fanen.
Alle disse alternativene finner du under Mer- knappen øverst til høyre.
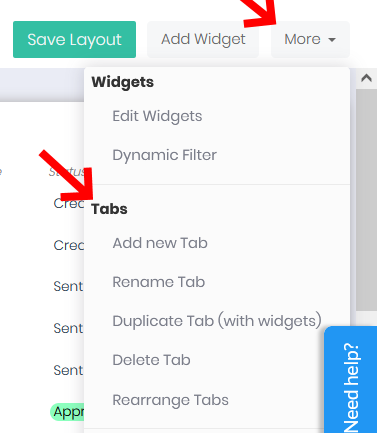
Styrer
I tillegg til faner kan du også opprette individuelle tavler i Dashboard- appen din. Et eget brett fungerer som et helt nytt dashbord med egne faner og widgets.
Når du åpner Dashboard- appen, vil du bare ha standardtavlen tilgjengelig, som vist på bildet nedenfor.
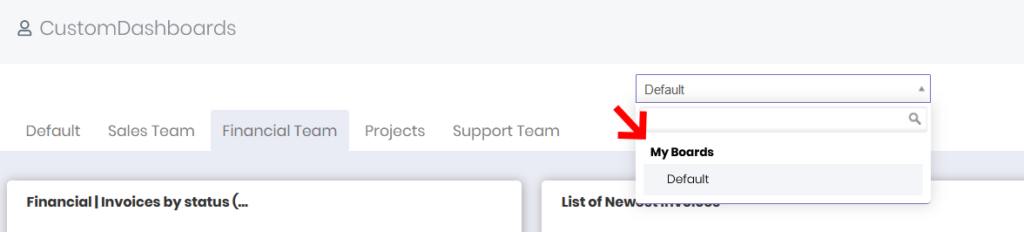
For å legge til et nytt brett, redigere eller slette et eksisterende, klikk på Mer- knappen øverst til høyre. Rullegardinmenyen vil vise alle tilgjengelige alternativer:
- Legg til nytt brett – lar deg lage et nytt brett i dashbordet
- Rediger brett – lar deg tilpasse et eksisterende brett
- Slett brett – lar deg fjerne et brett permanent fra dashbordet.
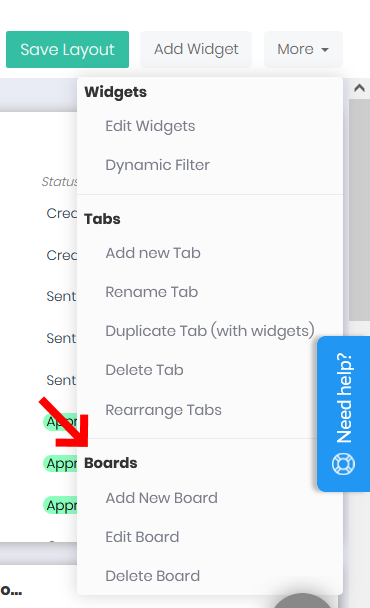
Når du har opprettet et nytt brett, vil du kunne bytte mellom brettene ved å bruke den sentrerte rullegardinmenyen med navnet på gjeldende brett.
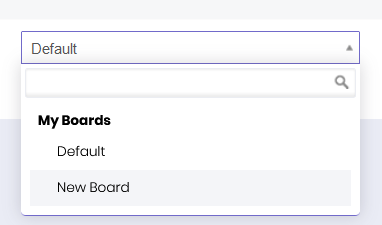
Hvis du trenger hjelp til å installere eller konfigurere Dashboard- appen, ikke nøl med å sende oss en melding på support@simply-crm.com . Teamet vårt hjelper deg gjerne.







