Simply CRM lar deg konfigurere Price Books for å hjelpe deg med å bedre administrere produktene og tjenestene dine. Prisbøker fungerer som kataloger, og de hjelper deg med å lage mer fleksible prisalternativer og tilpasse tilbudene dine for individuelle kunder.
Prisbøker lar deg for eksempel konfigurere grossist- og detaljhandelspriser og tilby sesongbaserte kampanjer eller rabatter uten å redigere selve produktet.
Faktisk kan du variere prisene på produktene dine når og hvordan du vil. Dette lar deg belønne dine beste kunder eller potensielle kunder med personlige rabatter og spesialtilbud.
Hvordan installere Price Books i Simply CRM
Før du begynner å lage Prisbøker for produktene / tjenestene dine, må du først aktivere Prisbøker- modulen i Simply CRM .
For å oppnå dette, kan du gå til Innstillinger-siden og velg Apps fra App ledelsen valget i hovedmenyen.
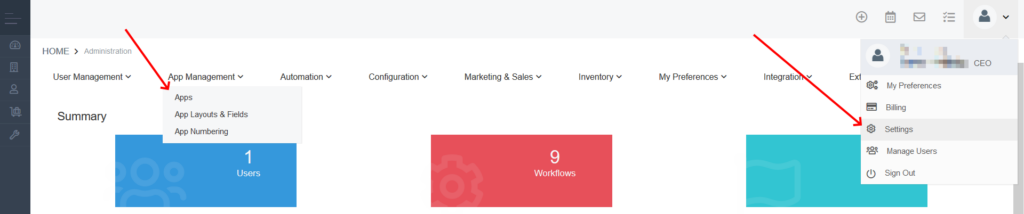
Bla gjennom det nye vinduet for å finne Price Books- appen. Trykk deretter på Activate- knappen nederst i høyre hjørne.
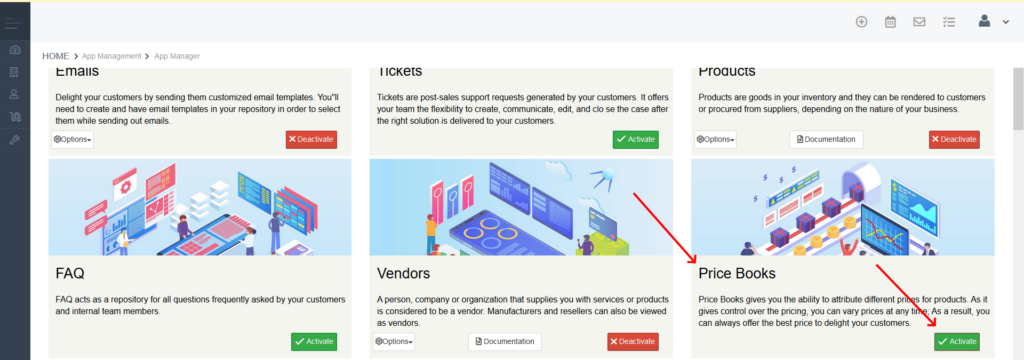
Når du aktiverer Price Books, får du tilgang til å konfigurere modulens innstillinger direkte fra Apps- listen. Alternativer-knappen til venstre kan du raskt konfigurere Pris Book modulen layout, arbeidsflyt, plukk verdier og nummerering innstillinger.
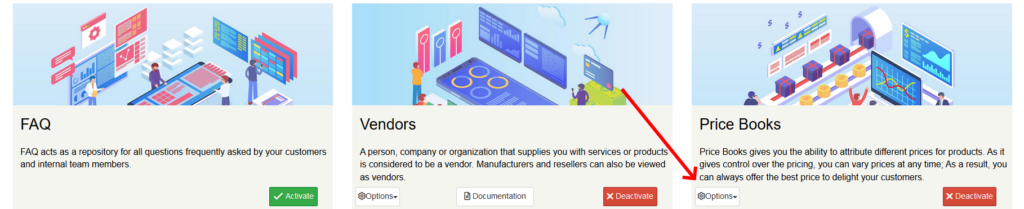
For mer informasjon om hvordan du redigerer modulinnstillinger, vennligst besøk vår guide for å legge til og redigere modulfelt .
Når du har aktivert Prisbøker, kan du få tilgang til appen ved å åpne kategorien Beholdning i menyen til venstre og velge Prisbøker .
Viktig: Når du har aktivert Price Books, må du oppdatere siden for å se den i menyen.
Trykk på knappen Legg til prisbok øverst til venstre på modulsiden.
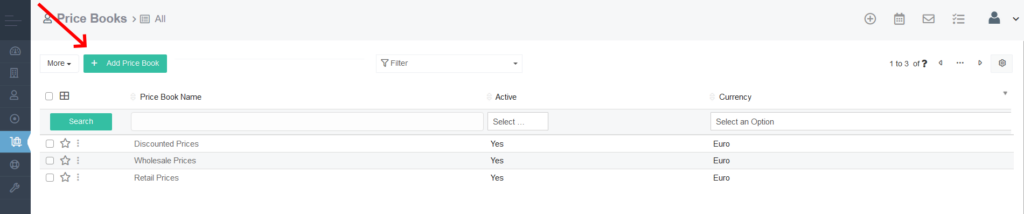
I det nye vinduet vil du kunne konfigurere prisbokens navn, valuta og status. Hvis du ønsker å opprette en inaktiv prisbok, fjerner du bare merket i boksen Aktiv .
Eventuelt kan du også legge til en kort beskrivelse av prisboken.
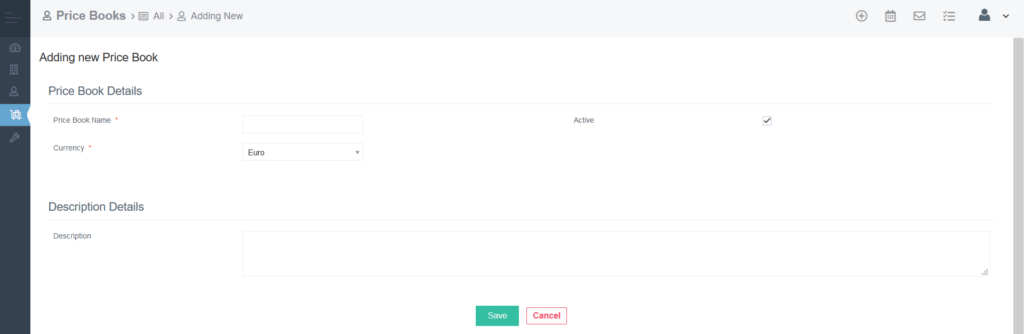
Når du er ferdig med å konfigurere prisbokinnstillingene, trykker du Lagre .
Din nye prisen boken vil bli oppført på Pris bøker modul side, som vist nedenfor.
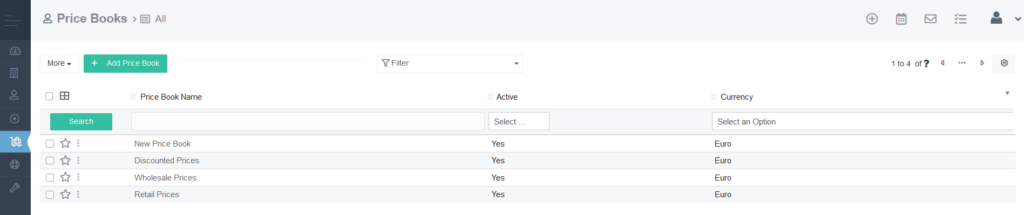
Velg Prisbok fra listen for å åpne den detaljerte visningen. Klikk deretter på kategorien Produkter .
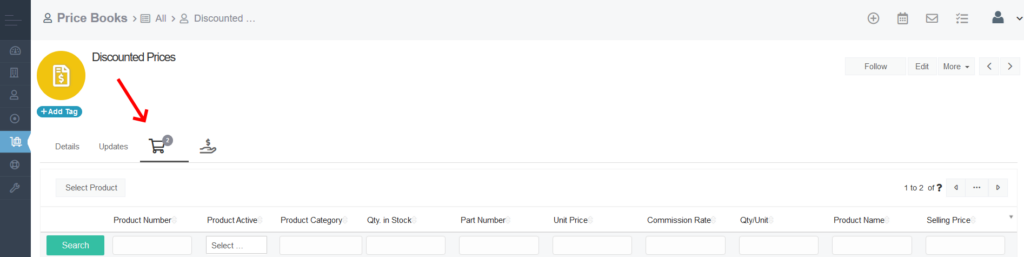
For å sette opp spesielle priser for produktene dine, klikk på Velg produkt- knappen.
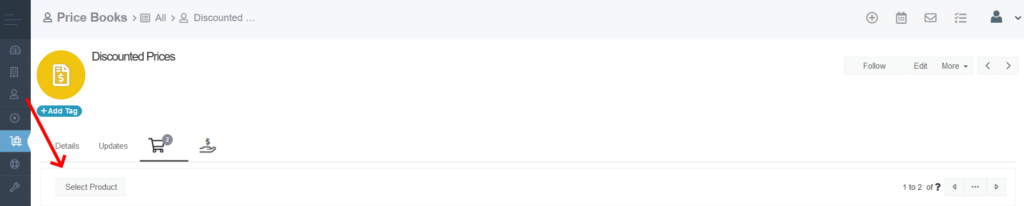
I det resulterende popup-vinduet kan du velge produktene du vil legge til i prisboken, samt konfigurere salgsprisen. Bare trykk på avkrysningsboksen til venstre ved siden av produktnummerkolonnen for å legge den til i prisboken.
Når du er ferdig med å velge produktene og sette prisene, trykker du Legg til i prisbøker- knappen.
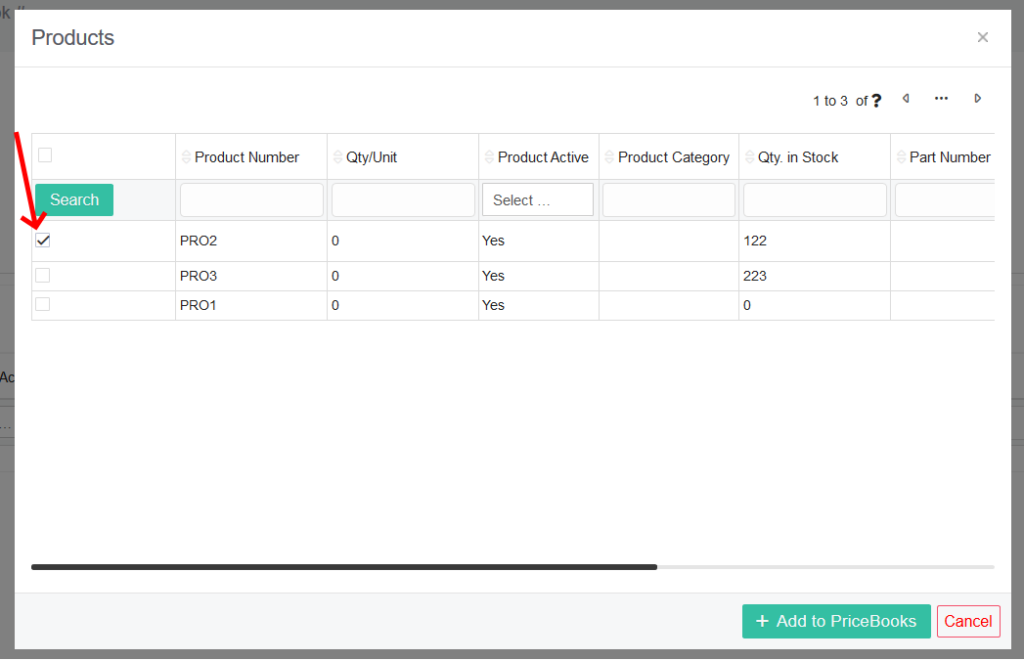
Viktig: Salgsprisen du velger her, blir bare brukt på produkter i prisboken. Utenfor prisboken beholder produktet sin opprinnelige pris.
Produktene du legger til i prisboken, vises nå i kategorien Produkter i detaljvisningen av prisboken din, som vist nedenfor.
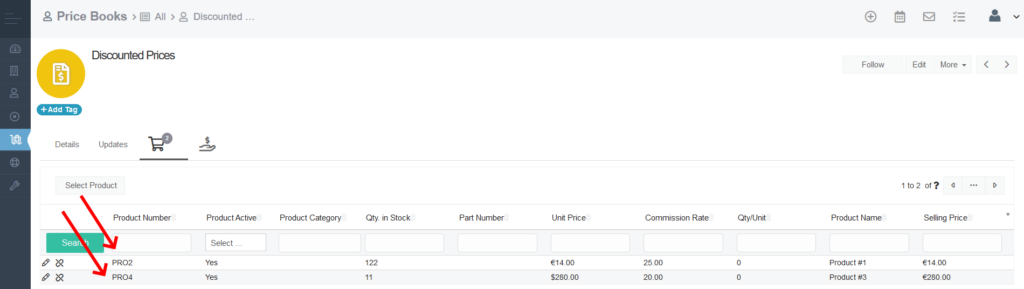
Hvis du vil legge til tjenester i prisboken din, følger du de samme trinnene som beskrevet ovenfor. Bare velg kategorien Tjenester i starten.
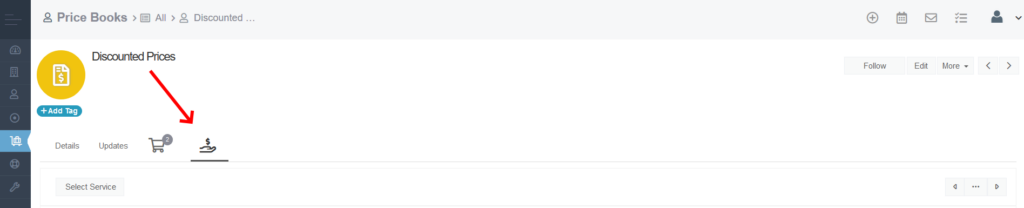
Du kan også legge til produkter og tjenester i Price Books fra detaljvisningen til individuelle produkt- / tjenesteposter. Finn ønsket post i modulen, klikk på den for å åpne detaljvisningen og velg deretter Prisbøker- fanen.

I kategorien Pris bøker, vil du være i stand til å lage en ny Pris Bestill ved å klikke på Legg Pris Book knapp samt legge produktet til en eksisterende Pris Book ved å bruke markerings Pris Book-knappen.
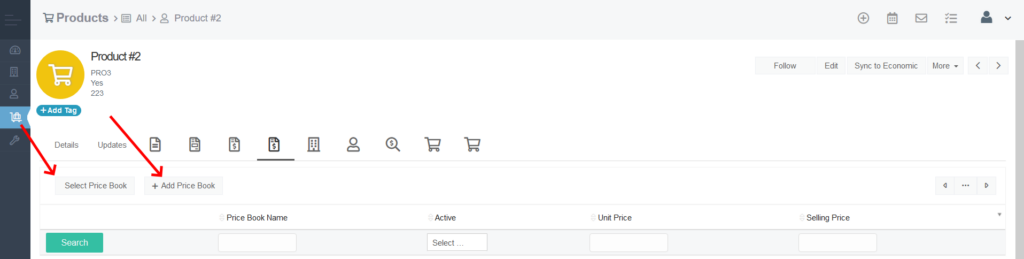
Hvordan bruke Price Books
Som nevnt tidligere, gir Price Books deg muligheten til å tilby unike prismodeller for produktene og tjenestene dine. Ved å bruke Price Books kan du belønne mangeårige kunder eller oppmuntre nye kunder til å kjøpe dine tjenester / produkter ved å tilby dem spesialtilbud.
Du kan oppnå dette ved å bruke Prisbøker når du oppretter fakturaer, tilbud og salgsordrer.
Naviger først til ønsket modul, for eksempel Fakturaer . Klikk deretter på Legg til faktura- knappen øverst til venstre.

Fyll ut fakturaopplysningene i henhold til dine behov. Hvis du er usikker på hvordan du skal fylle ut en faktura, kan du sjekke vår grundige guide for å lage fakturaer i Simply CRM .
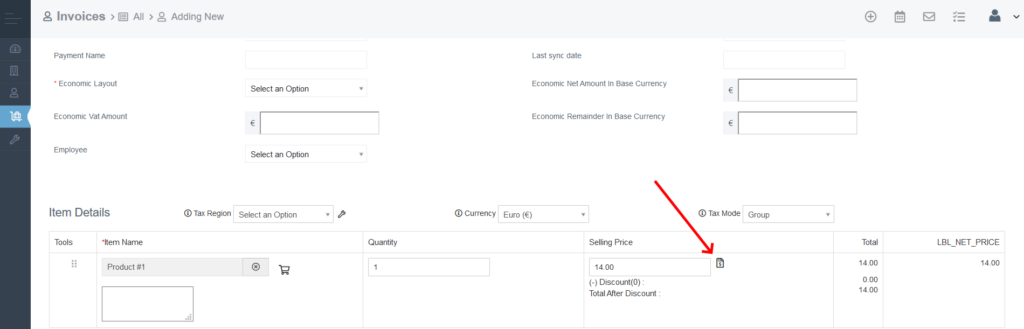
Når du trykker på ikonet, får du et popup-vindu der du kan velge hvilken prisbok du vil bruke på fakturaen. Bare klikk på Prisboknavnet for å bruke salgsprisen.
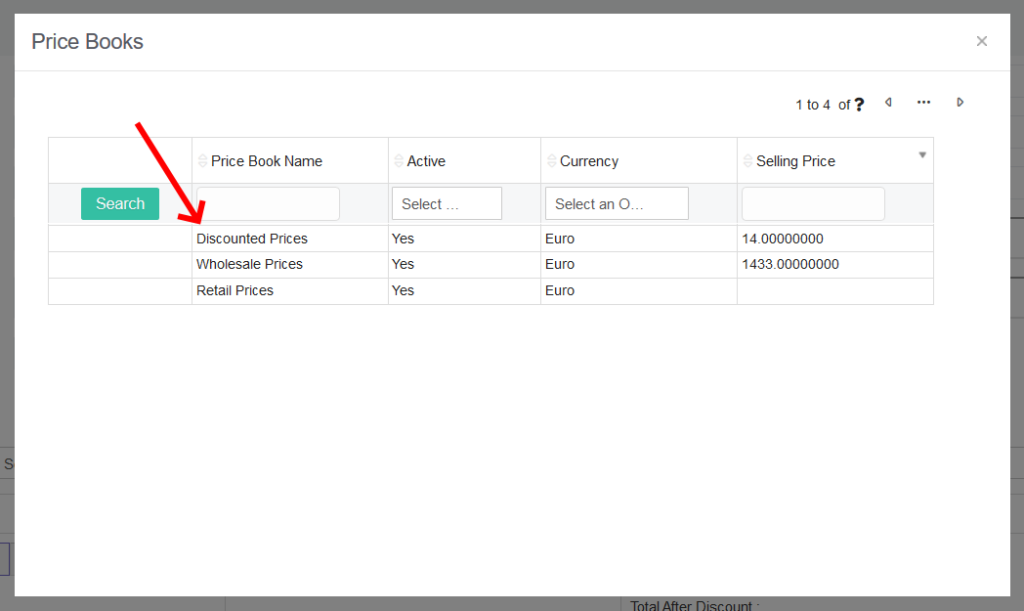
Når du har valgt Prisbok, vil Kolonnen Salgspris i fakturaen automatisk bli oppdatert for å gjenspeile den nye prisen som er importert fra Prisboka du valgte.

Viktig: Pop-up-vinduet viser bare prisbøkene som inneholder varen du la til på fakturaen.
Når du er ferdig med å lage fakturaen, trykker du på Lagre- knappen nederst på siden.
Hvis du vil bruke Price Books på salgsordrer eller tilbud, følger du samme fremgangsmåte i den aktuelle modulen.







