Document Designer er en ny app som er tilgjengelig gratis i Simply CRM app store. Det fungerer en malbygger som lar deg lage vakre dokumenter og filer for bedriften din. Ved hjelp av Document Designer kan du nå lage meget profesjonelle, merkede dokumenter for organisasjonen din.
Fra fakturaer til tilbud, webskjemaer og brosjyrer, du kan gjøre alt. Ingen spesielle designferdigheter er nødvendige fordi verktøyet vårt følger med CK Editor innebygd. Alt du trenger for å lage overbevisende maler er en grunnleggende forståelse av HTML og muligheten til å bruke dra og slipp-funksjonen med forhåndsdefinerte inndatafelt.
Videre lar vår Document Designer deg raskt redigere og gjøre endringer i PDF-filene dine. Bare importer dem til din forekomst av Simply CRM , gjør de nødvendige endringene i Document Designer og eksporter dem deretter. Det tar bare noen minutter.
Vil du lære mer om hvordan du installerer og bruker Document Designer i Simply CRM ? Sjekk vår detaljerte guide nedenfor for instruksjoner.
Hvordan installere Document Designer
For å konfigurere Document Designer , må du først aktivere applikasjonen fra App Store . For å gjøre det, gå til Innstillinger > Appadministrasjon > Apper .
Finn Document Designer- appen i listen, og trykk på Aktiver- knappen for å slå på appen.
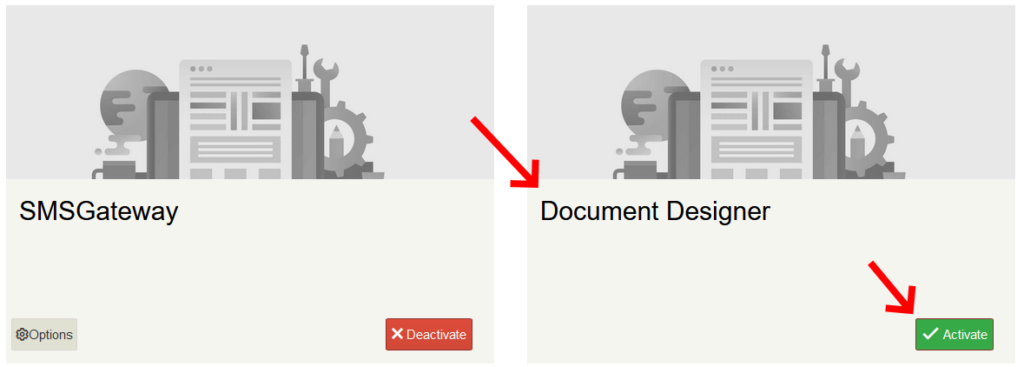
Når du aktiverer appen, blir den tilgjengelig for deg gjennom menyen på venstre side. Bare klikk på Verktøy og velg Document Designer for å få tilgang til appen.
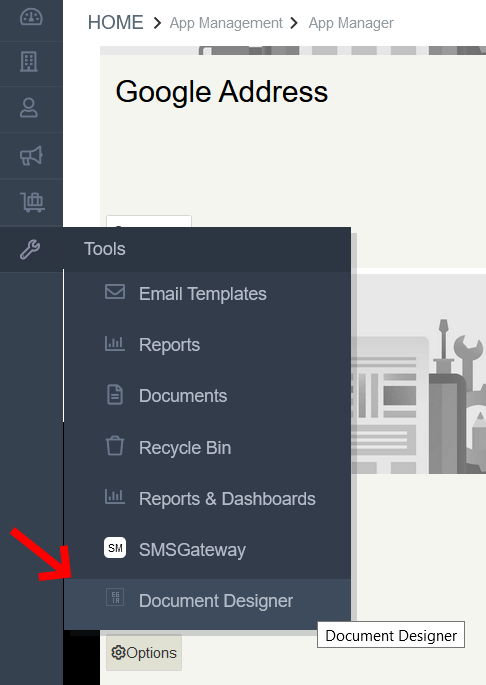
Denne handlingen fører deg til appens hjemmeside, hvor du vil se en listevisning av alle tilgjengelige dokumentmaler. Simply CRM lar deg legge til, importere eller eksportere malene ved hjelp av knappene vist på bildet nedenfor.
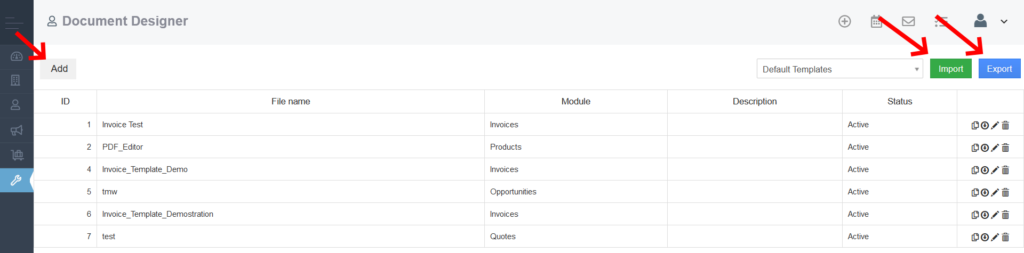
Document Designer kommer med flere forhåndsmalte maler, som du kan bla gjennom i listevisningen. Hvis du ønsker å lage din egen mal, kan du bare trykke på Legg til- knappen øverst til venstre.
På denne måten åpner du redigeringsprogrammet som lar deg fritt tilpasse et dokument og lage en mal for det.
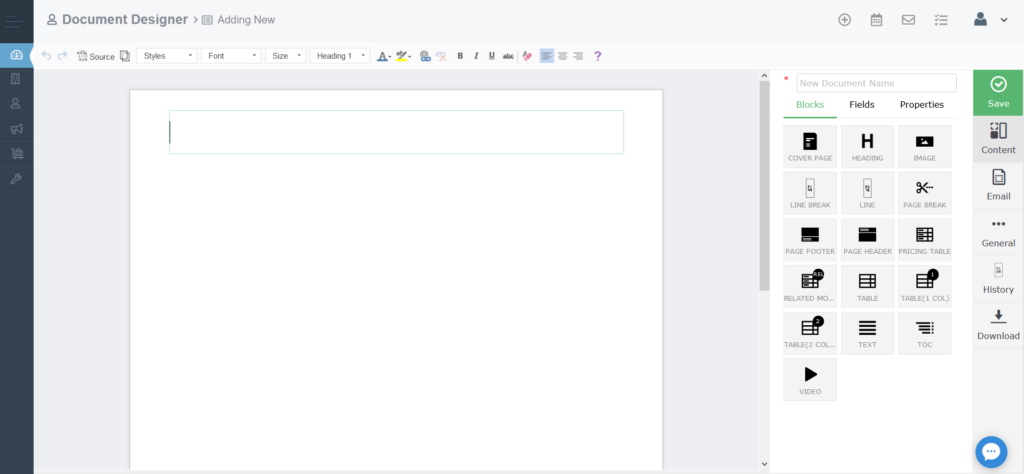
Merk: Document Designer er basert på CK Editor. For detaljerte instruksjoner om hvordan du bruker CK Editor, vennligst sjekk brukerveiledningen.
For å demonstrere hvordan redaktøren fungerer, vil vi lede deg gjennom prosessen med å lage en fakturamal i Document Designer.
Hvordan lage en mal ved hjelp av Document Designer
Før du begynner å lage en mal, anbefaler vi deg å prøve å visualisere sluttproduktet av arbeidet ditt. For vårt eksempel bruker vi følgende fakturaskjema som vårt endelige mål:
For det første ser vi at selskapets logo er øverst til venstre. Vi legger til et topptekstelement i den delen av dokumentet. For å legge til en overskrift i malen, trykker du bare på Page Header alternativ til høyre.
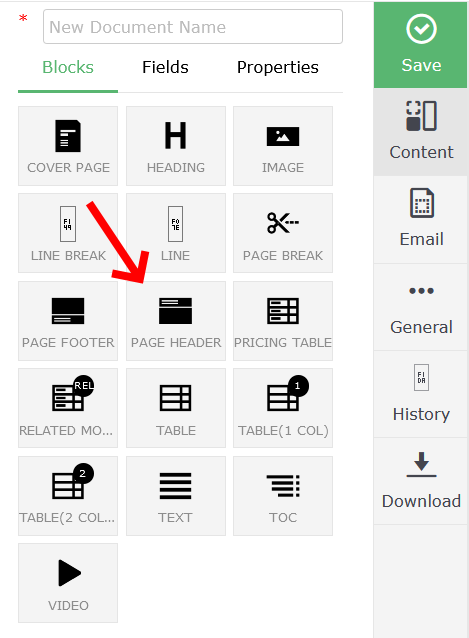
Trykk deretter på bildeikonet for å legge til logo-bildet i overskriften din.
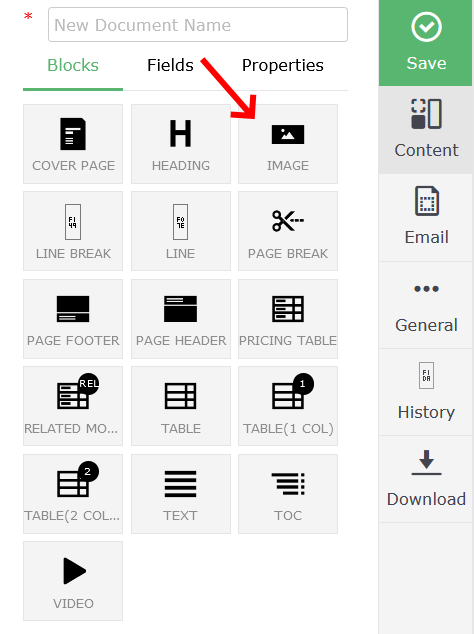
Klikk på bildet for å redigere egenskapene og laste opp logoen din.
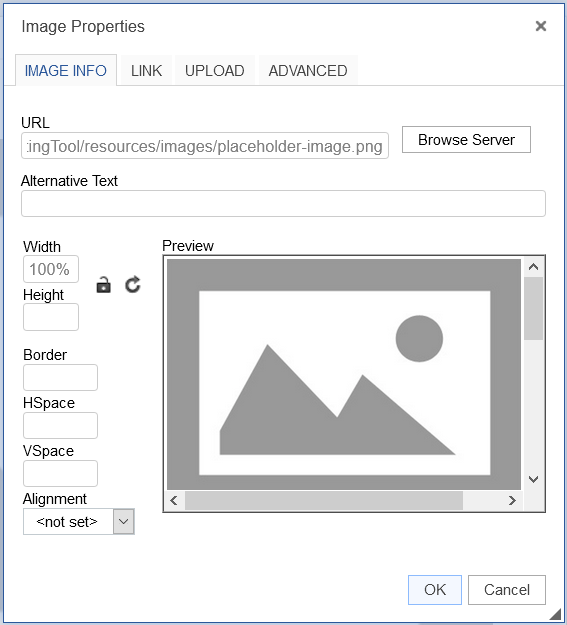
Gå til kategorien Last opp, og velg bildet du vil laste opp. Når bildet er lastet opp, trykker du på Send det til server- knappen for å laste opp bildet til serversiden.
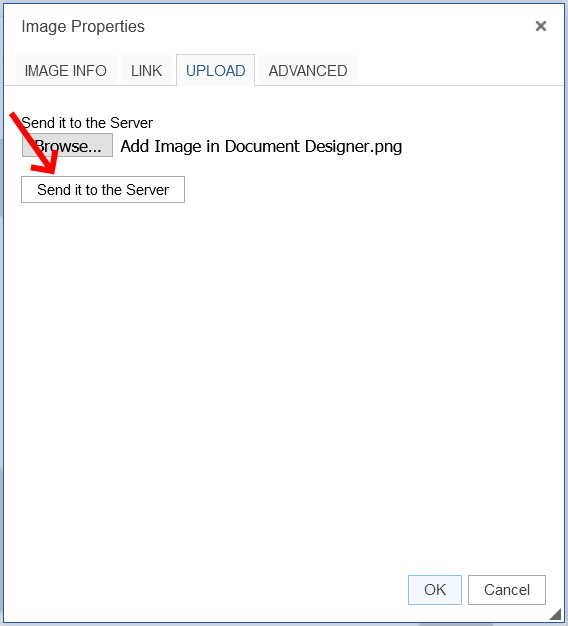
Gå til Image Info-fanen hvis du vil spesifisere bildehøyde, bredde, rammer eller alt-tekst.
Når du er ferdig med å konfigurere bildeinnstillingene, trykker du på OK .
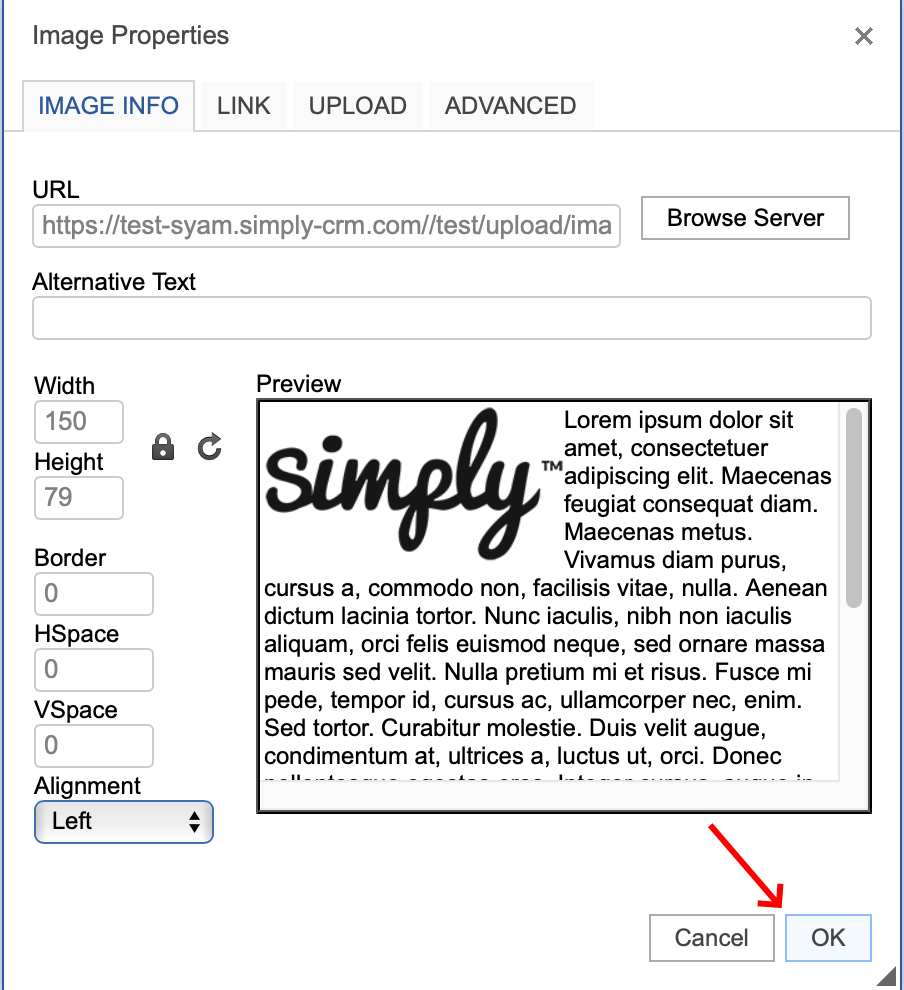
Firmalogoen skal vises i malen din, som vist nedenfor.
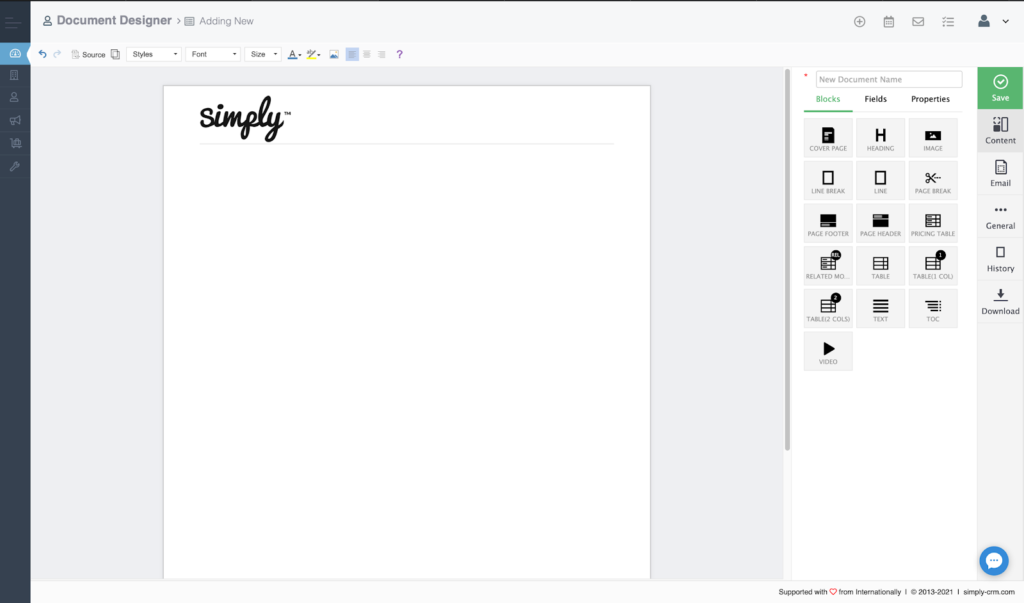
Deretter vil vi legge til tittelen på malen vi oppretter.
For å gjøre det, bruker vi toppelementet en gang til, men denne gangen skriver vi ganske enkelt ut tittelen og sentrerer teksten.
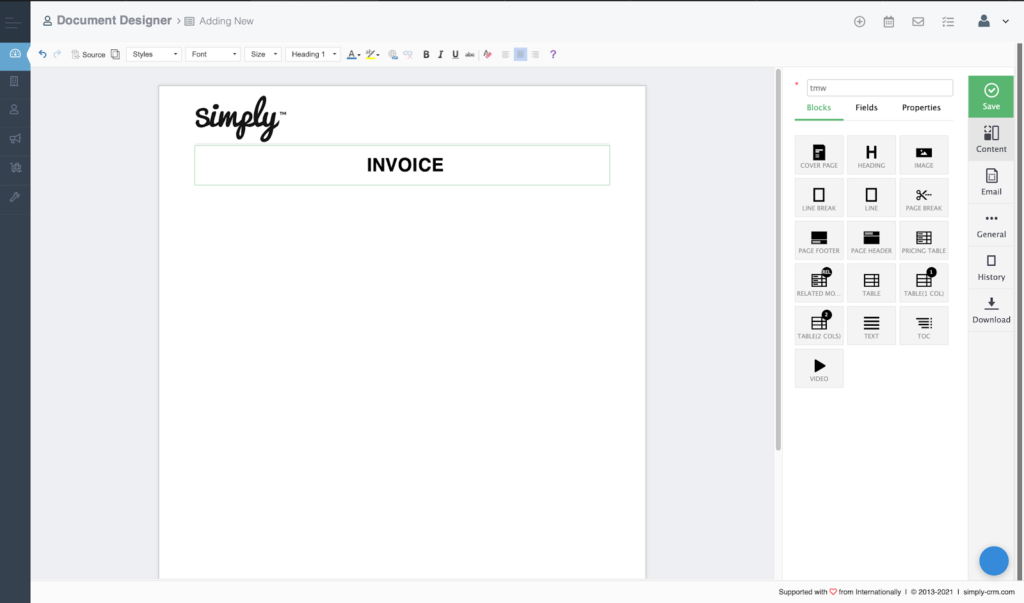
Etter å ha lagt til tittelen, vil vi fokusere på å lage dokumentstrukturen ved hjelp av tekstelementene.
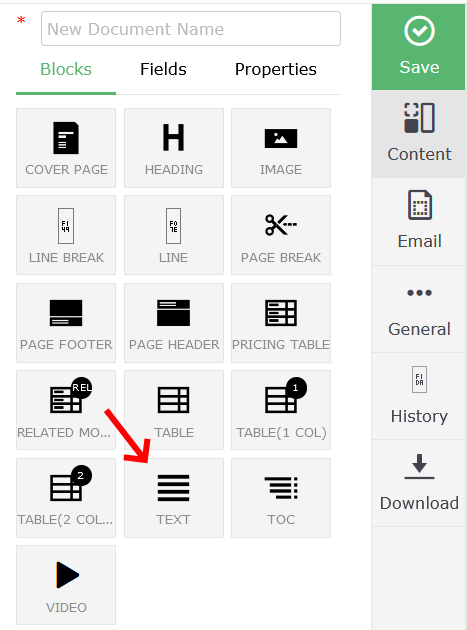
For å lage malen trenger vi tre kolonner med tekst: Dato , fakturanummer og kunde-ID . Derfor bruker vi tabellalternativet fra toppmenyen.

Dette vil føre oss til et popup-vindu der vi setter opp tabellegenskapene, for eksempel kolonner, rader, overskrifter, etc.
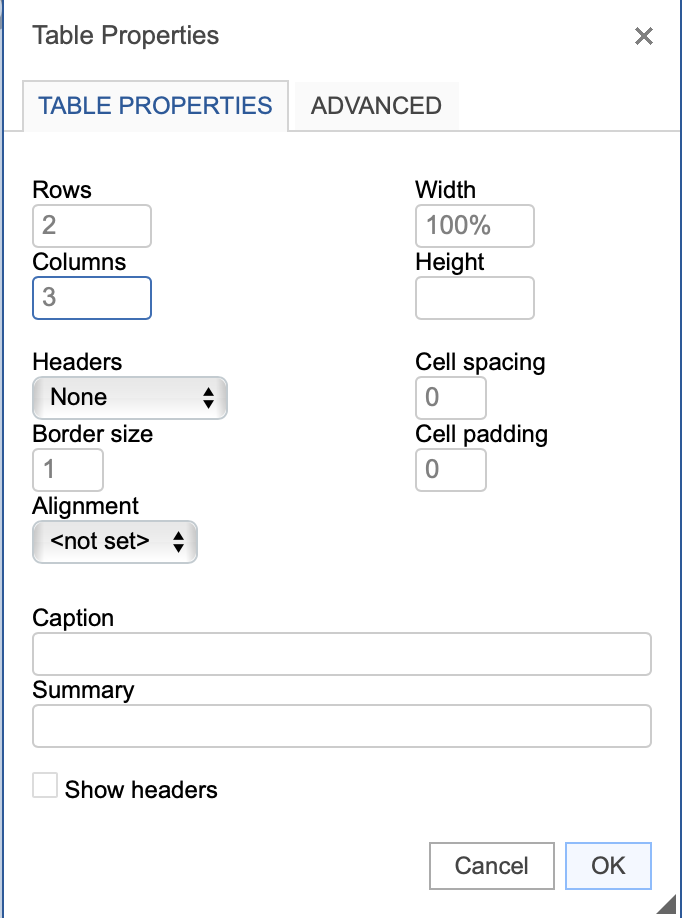
Når du konfigurerer alle innstillingene, trykker du på OK .
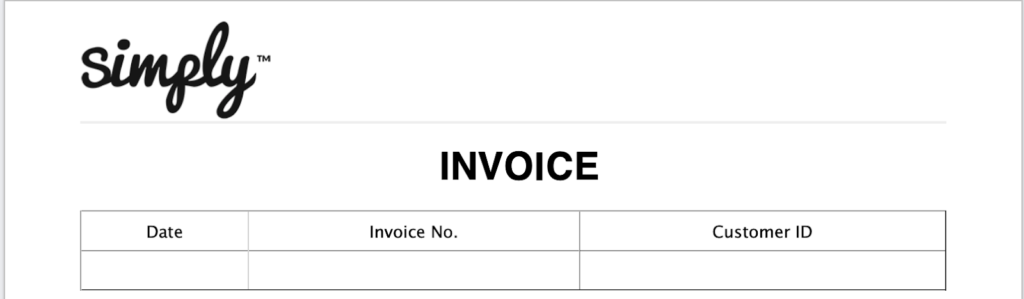
Etter at vi har opprettet tabelloppsettet, legger vi til poster fra faktura- modulen i Simply CRM . For å oppnå det, klikker vi på Egenskaper på høyre side.
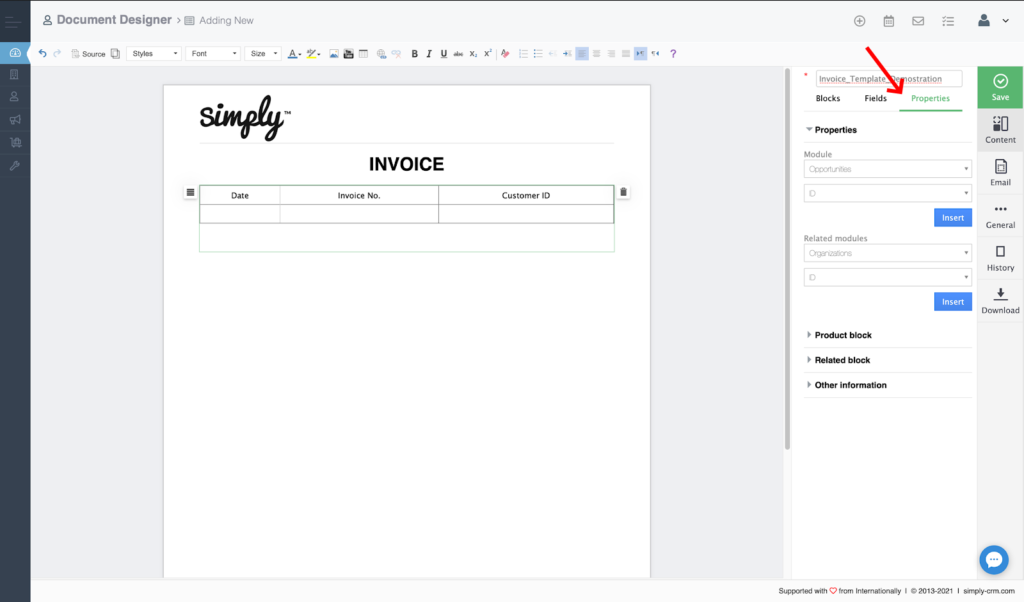
I modulfeltet velger vi fakturaer .
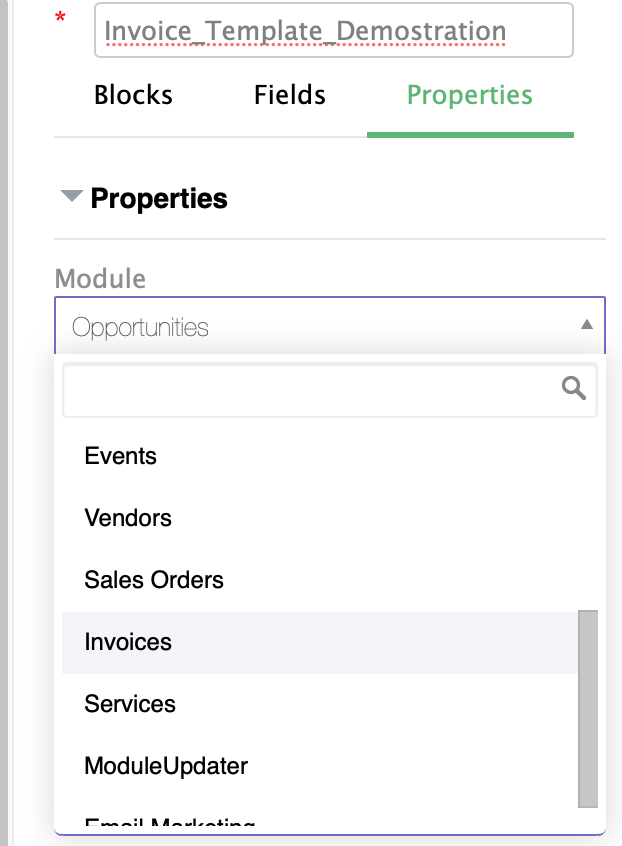
I rullegardinmenyen Felt velger vi Fakturadato .
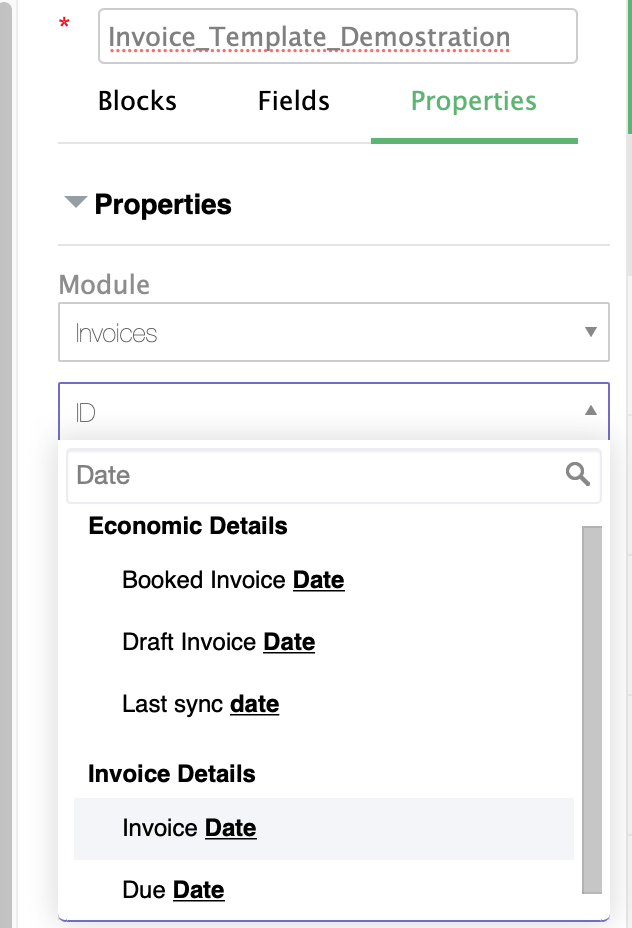
Trykk på tabellcellen under Dato og klikk deretter Sett inn. Dato-cellen vil være befolket med etiketten $ Invoice__invoicedate $, som vil alltid bli automatisk fylt ut med fakturadato verdi fra fakturaen du velger i Fakturaer modulen.
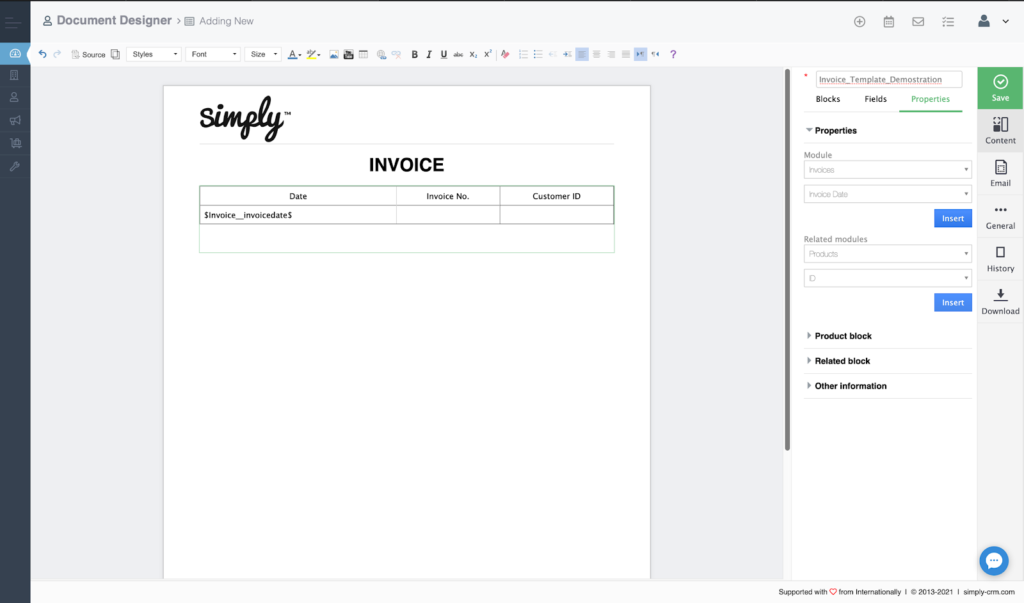
Vi gjentar samme prosess for de resterende to kolonnene i fakturatabellen. I stedet for fakturadato, legger vi inn fakturanummer og kunde-ID-etiketter, som vist på bildet nedenfor.
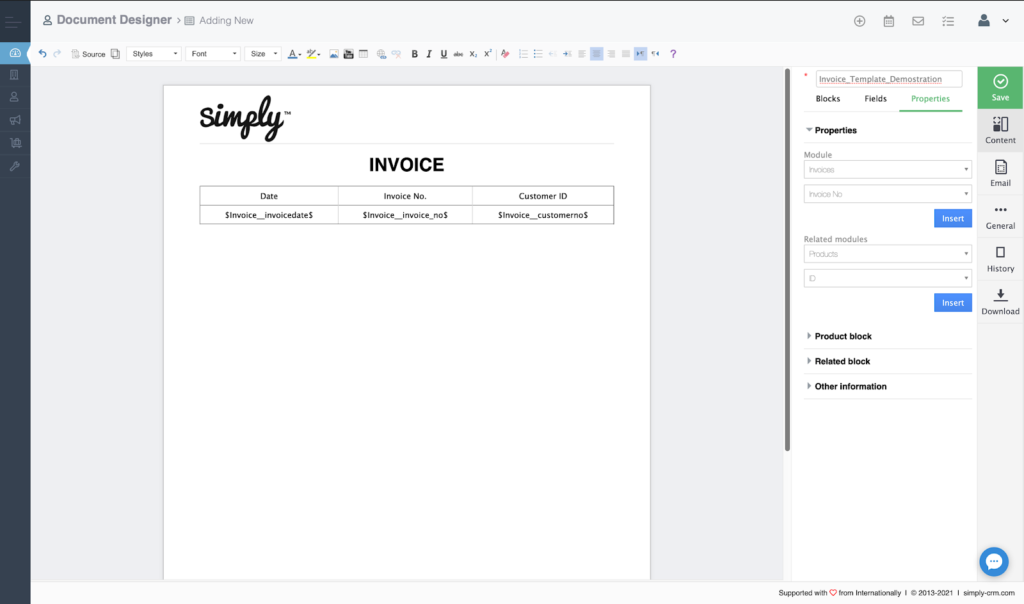
Deretter legger vi til et linjeelement som fungerer som en skilletegn som skiller fakturatabellen fra resten av dokumentet.
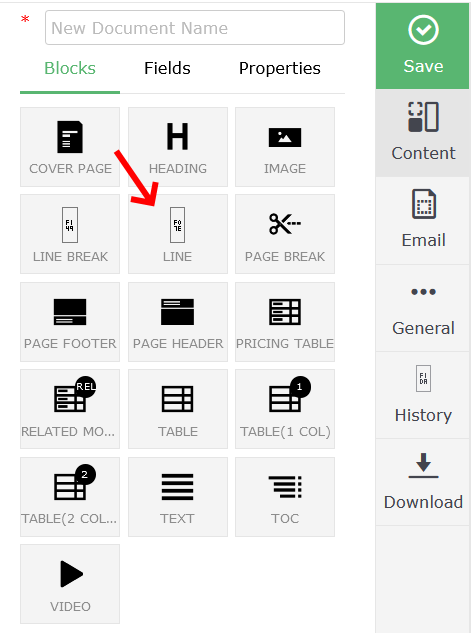
Etter at vi har lagt til linjen, vil malen vår ha følgende skjema:
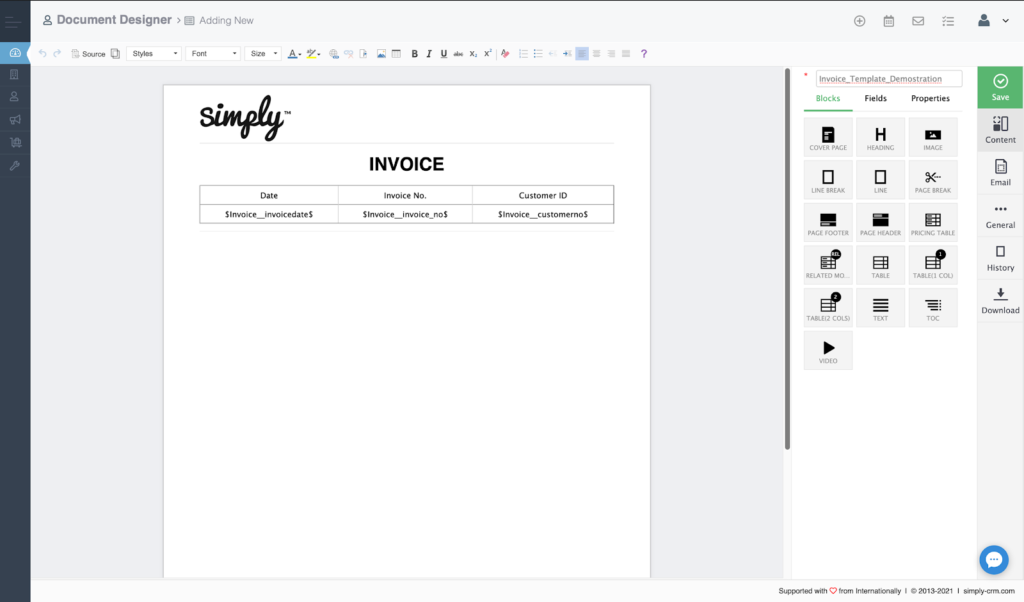
Under linjen legger vi til fakturerings- og fraktinformasjonen. Vi vil slå til tabellelementet en gang til og legge til en tabell med to rader.
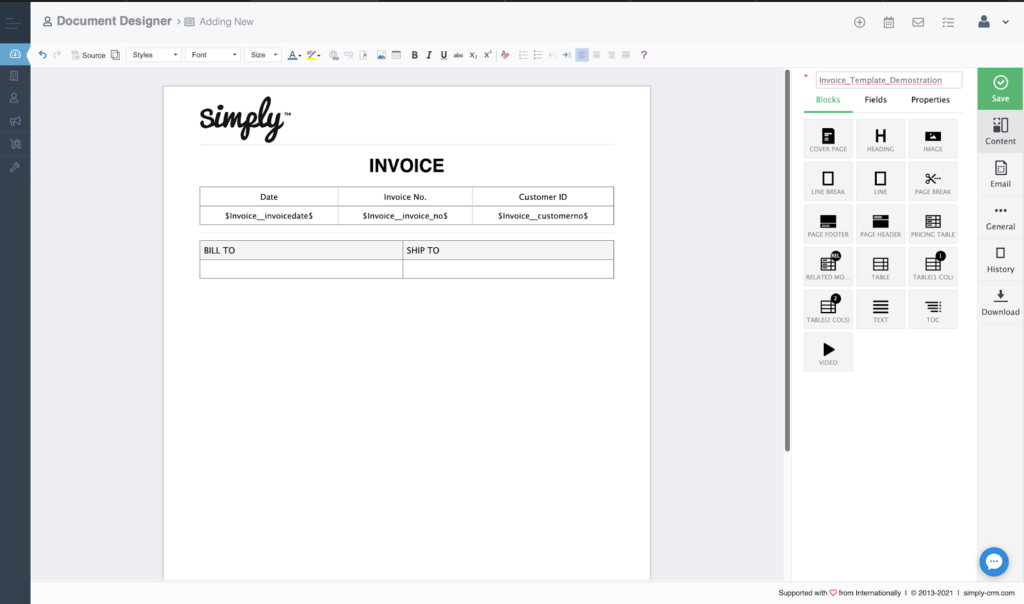
Deretter bruker vi Egenskaper- alternativet for å legge til etikettene for alle nødvendige fakturerings- og forsendelsesdetaljer.
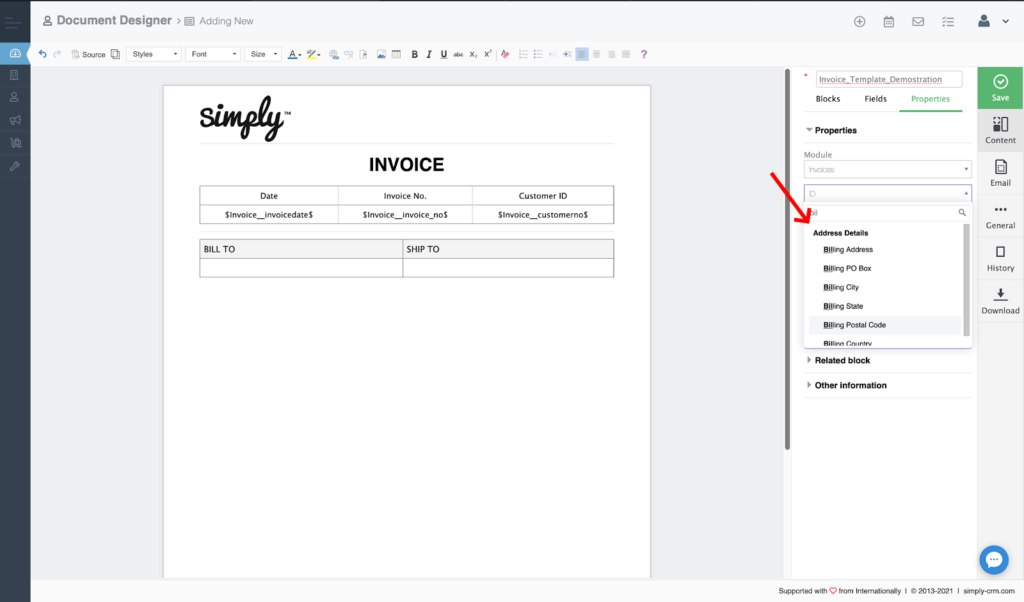
På denne måten produserer vi følgende tabell:
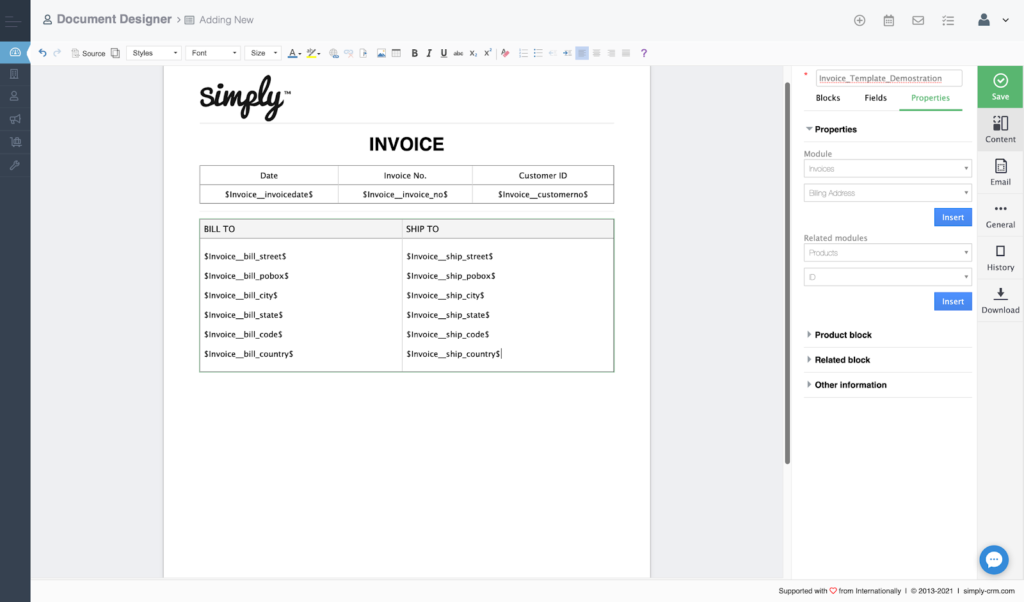
Når vi er ferdige med fakturerings- og fraktinformasjonen, vil vi fokusere på å opprette vilkår- delen. Vi begynner med å legge til en ny overskrift, som vist nedenfor:
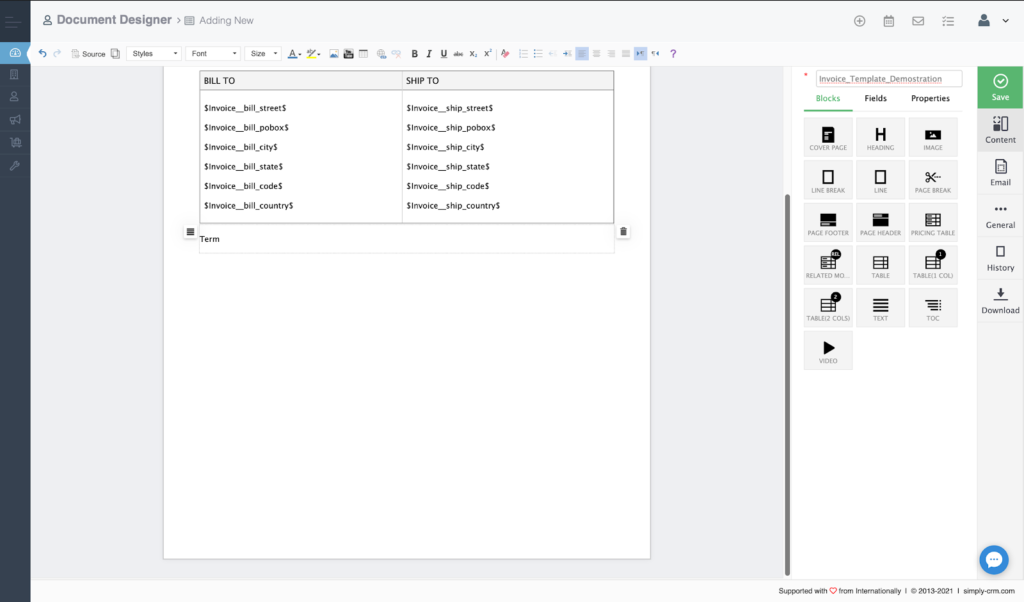
Deretter legger vi til et tabellelement med en enkelt rad og fyller det med vilkår og betingelser fra Egenskaper- alternativet for å lage følgende tabell:
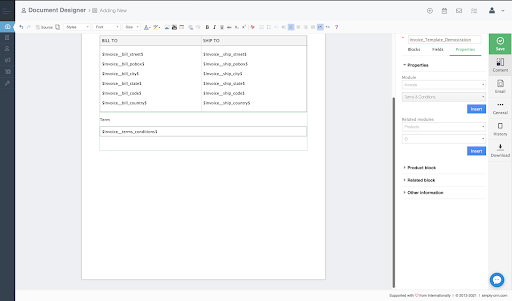
Nå legger vi prisinformasjonen til tabellen vår ved å bruke alternativet Prissettingstabell fra høyre side.
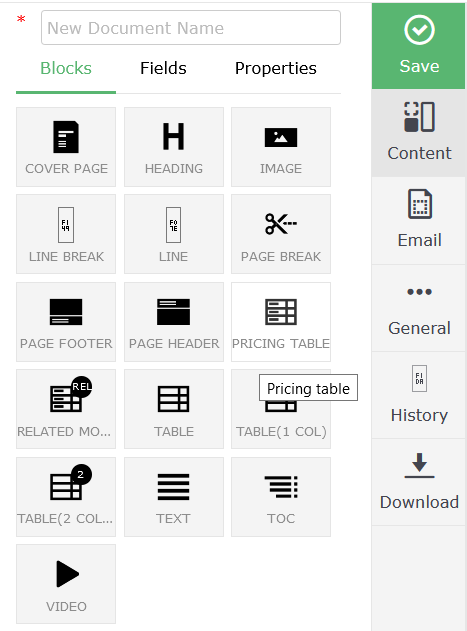
Som standard vil pristabellen fylles ut med alle nødvendige etiketter.
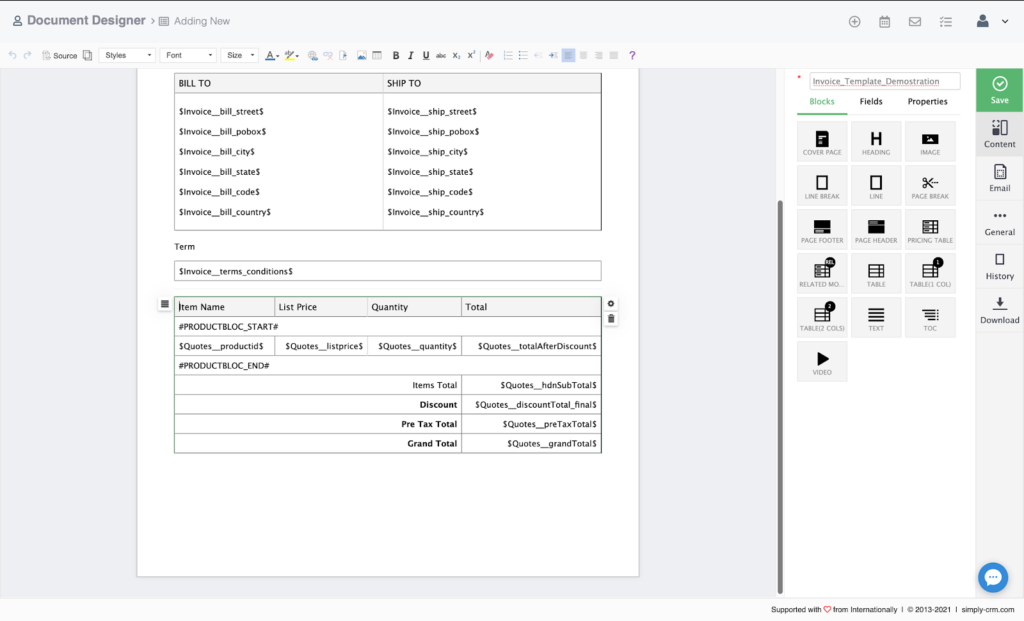
Det neste trinnet for oss er å legge til en seksjon for fakturaanmerkelsene. Du kan bare bruke et tekstelement eller klone og redigere vilkår- delen.
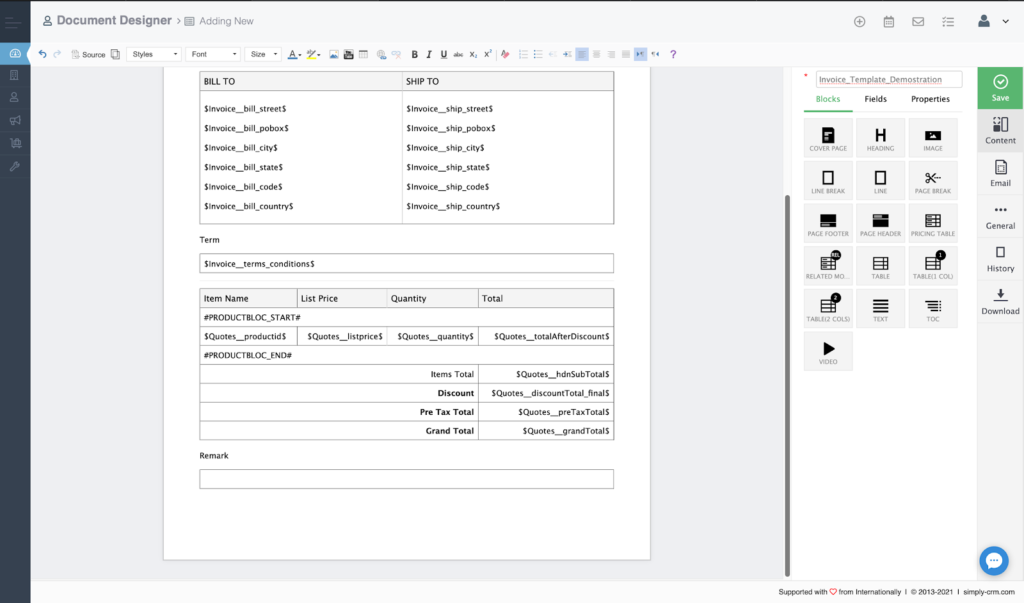
For å gjøre dokumentet offisielt, legger vi til et elektrisk signaturelement i det. For å legge til dette elementet, må vi imidlertid utvide merknadsseksjonen, da det elektriske signaturelementet alltid må opprettes i et tekstelement.
Du finner Signatur- elementet under Felter på høyre side av redaktøren.
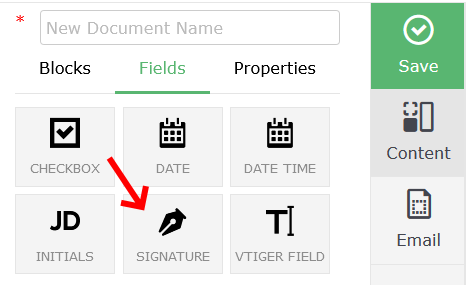
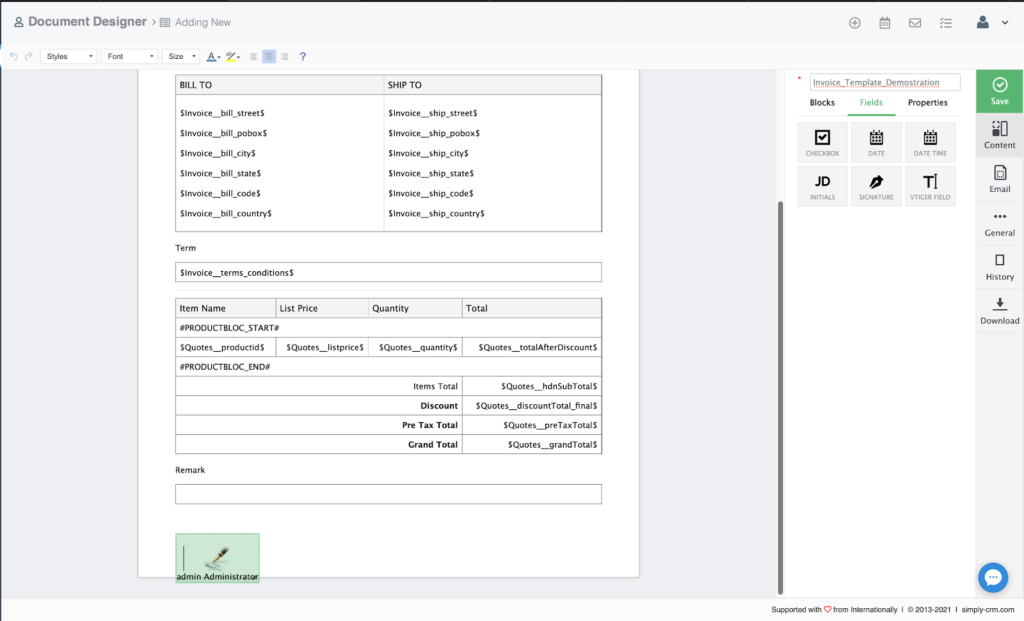
Som med alle andre elementer, vil vi bare dra og slippe signaturen til vår foretrukne posisjon.
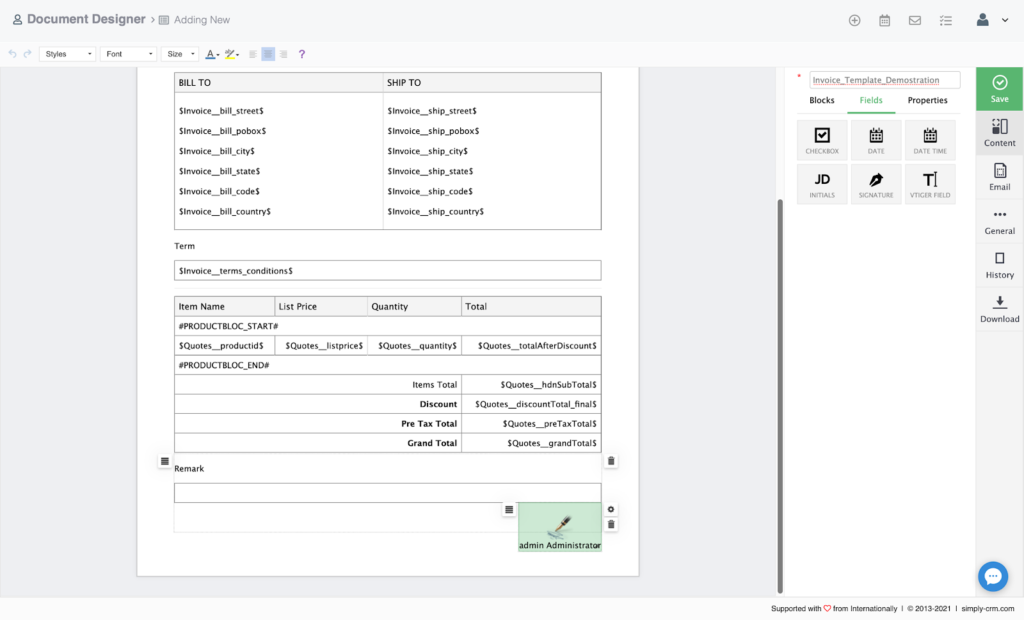
Simply CRM gir deg to alternativer for å fylle ut signaturen. Du kan enten laste opp et bilde av signaturen din, i så fall fungerer den som et vanlig bilde, eller skrive ut signaturen manuelt.
For å laste opp et bilde av signaturen din, kan du bare dobbeltklikke på signaturelementet. Hvis du vil angi signaturen manuelt, holder du markøren over elementet og klikker på innstillingsikonet.
En ny popup vises, og du kan tegne signaturen din ved hjelp av datamusen din, som vi gjorde i bildet nedenfor:
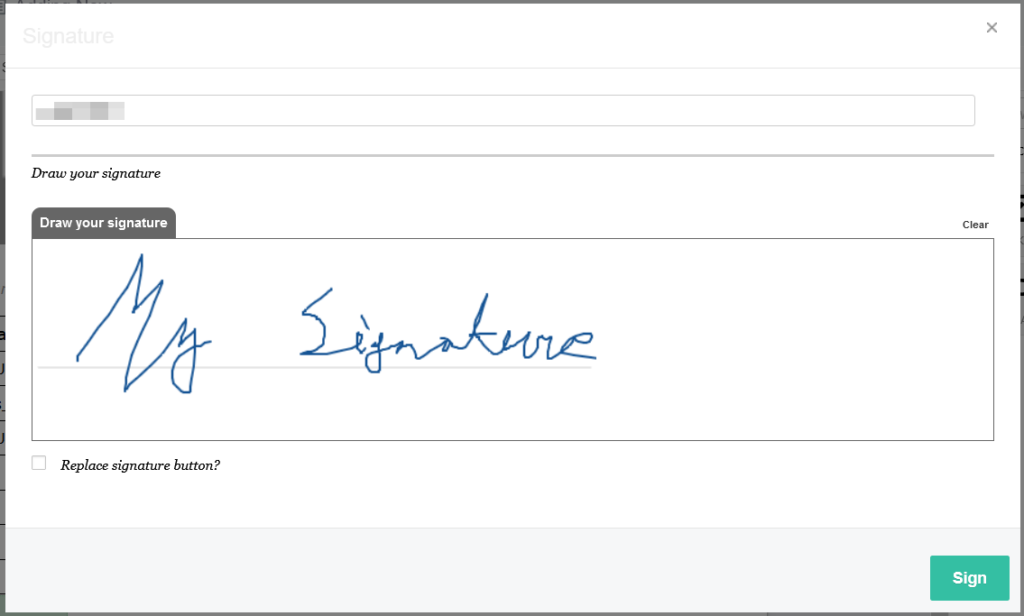
Når du trykker på Sign- knappen, blir signaturen lagt til i malen din.
Til slutt vil vi legge til en bunntekst i dokumentet vårt og legge inn bedriftsinformasjonen i det. For å oppnå dette bruker vi Sidefot- elementet fra redaktøren.
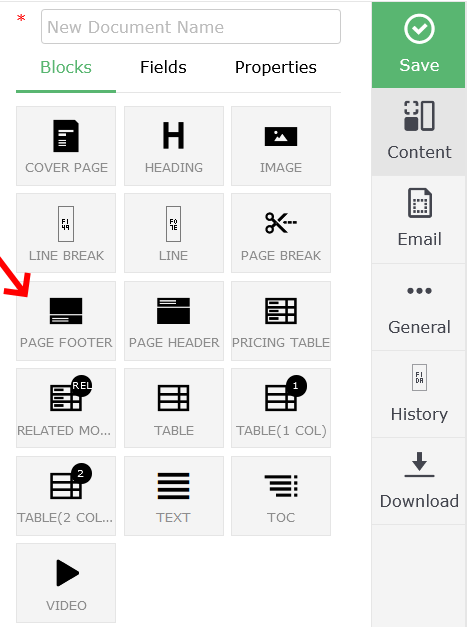
I bunnteksten legger vi inn relevant firmainformasjon som tekst.
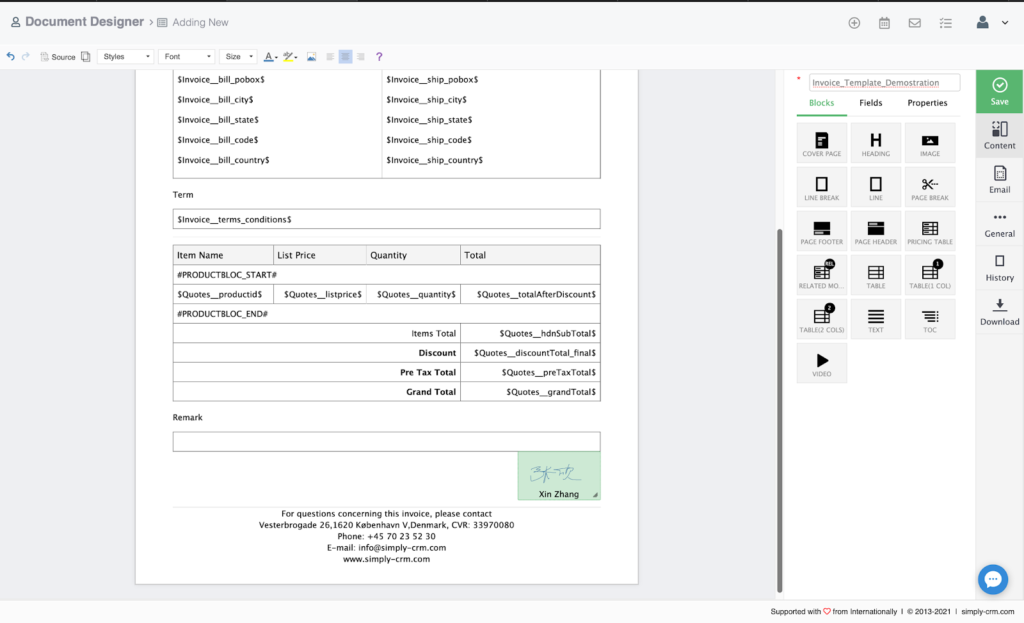
Når bunnteksten er lagt til, er vi ferdige med å lage malen vår.
For å sjekke om alt ser ut som tiltenkt, laster vi ned malen som en PDF-fil ved hjelp av alternativet Last ned fra redigeringsprogrammet.
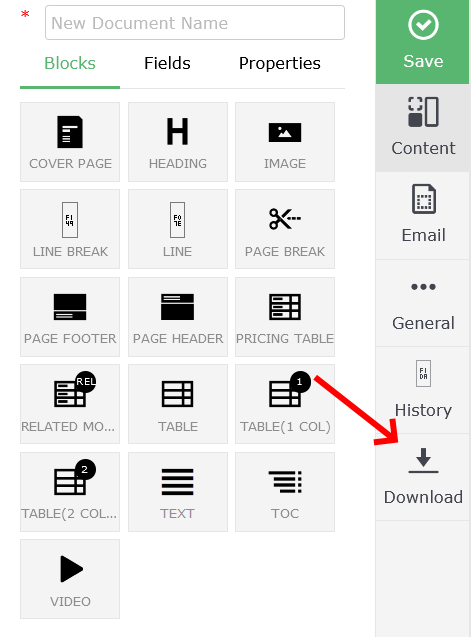
Når vi åpner PDF-filen, ser vi at malen ser ut akkurat slik vi vil at den skal vises.
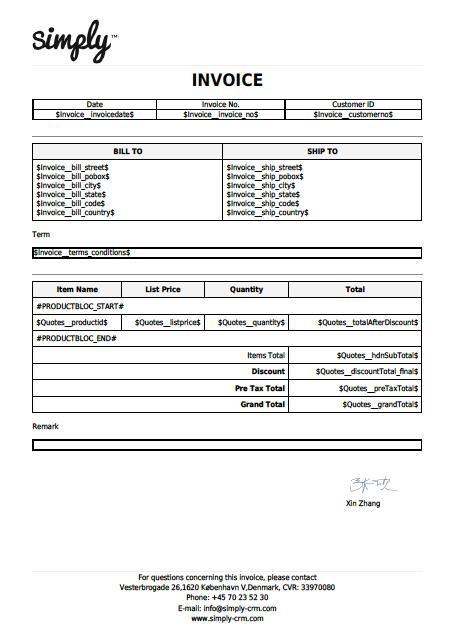
Hvordan bruke malen i Simply CRM
Når vi er ferdige med å lage og sjekke malen, vil vi teste den ved å bruke den på en av postene i tilfelle av Simply CRM .
For å gjøre denne testen, vil vi gå over til Fakturaer modulen og velge en av de fakturaer for å åpne detaljert visning.
I detaljvisningen ser vi Document Designer- knappen øverst til høyre.
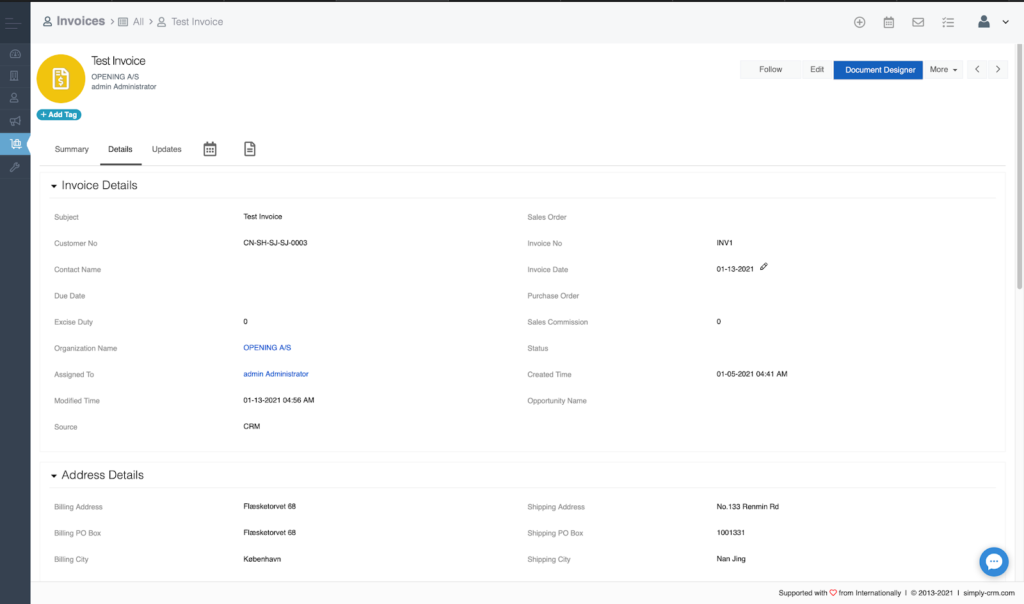
Ved å trykke på knappen, åpner vi popup-vinduet som lar oss velge dokumentmalen som vi vil bruke på denne fakturaen.
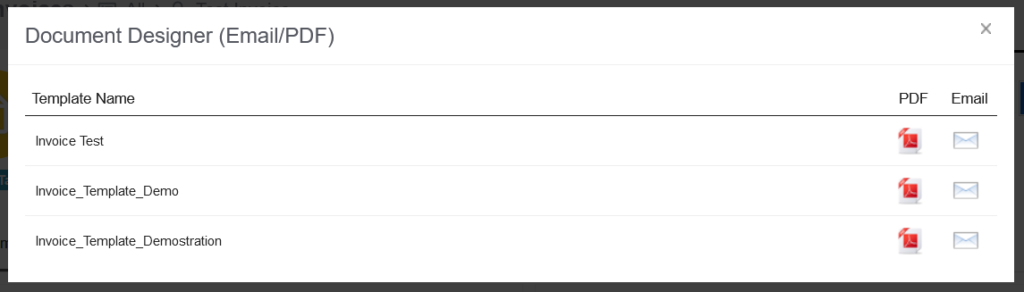
Fra listen velger vi malen vår og trykker på PDF-ikonet. Simply CRM vil automatisk generere PDF-versjonen av fakturaen ved hjelp av malen vi laget tidligere.
Du kan laste ned og åpne fakturaen for å bekrefte at malen er brukt riktig. Når vi åpner malen vår, kan vi se at malen fungerer nøyaktig som tiltenkt.
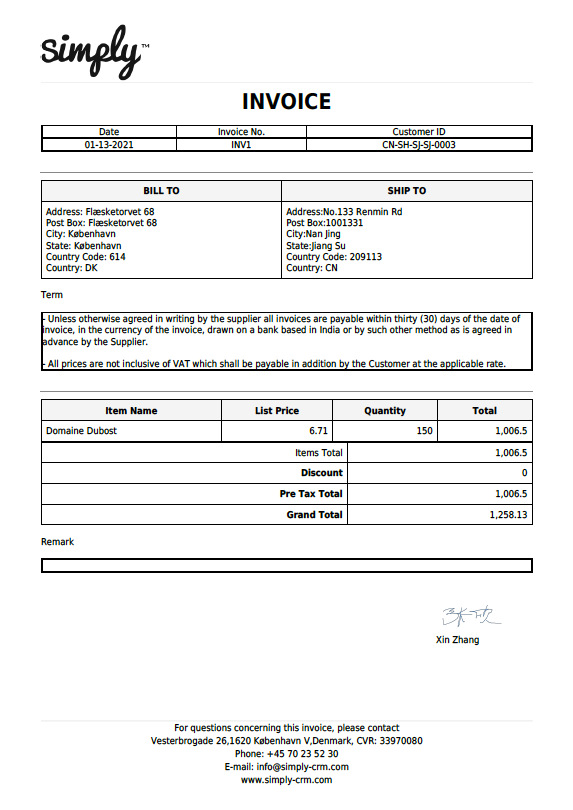
Med denne sjekken er vi ferdige med vår guide om hvordan du bruker Document Designer i Simply CRM . Hvis du har spørsmål eller har problemer når du bruker Document Designer , kan du kontakte supportteamet vårt via live chat eller e-post.







