Simply CRM har en integrert e-postklient kalt Mail Manager som lar deg utføre forskjellige handlinger – opprette potensielle kunder, kontakter, organisasjoner osv. Fra e-postene du mottar.
Når du har matchet avsenderens e-post-ID med en Simply CRM post, kan du utføre flere handlinger, for eksempel legge til oppgaver, kommentarer etc.
Hvordan bruke Simply CRM Mail Manager
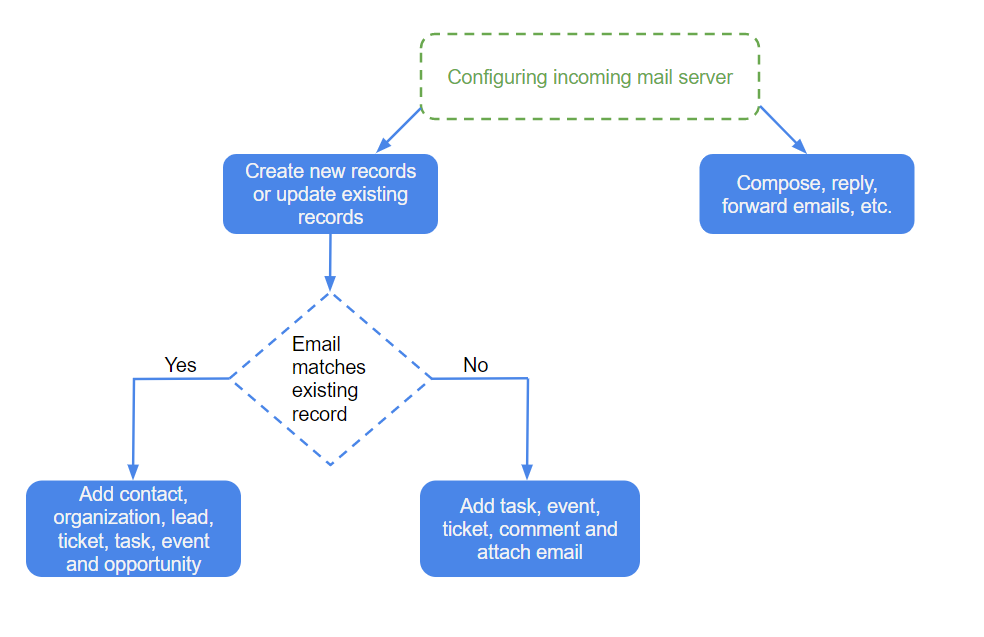
Trinn 1: Konfigurer innkommende e-post
Du kan konfigurere e-postleverandøren din til å sende e-post direkte til Simply CRM forekomsten. Hvis du bruker Gmail, Yahoo eller Fastmail, fylles e-postservernavnet automatisk. Imidlertid, hvis du bruker en annen e-postleverandør, må du oppgi servernavnet eller IP-adressen på egenhånd.
For å konfigurere serveren for innkommende e-post, trykk på e-postikonet øverst til høyre. Klikk på Konfigurer postboks og velg e-postleverandøren i popup-vinduet.
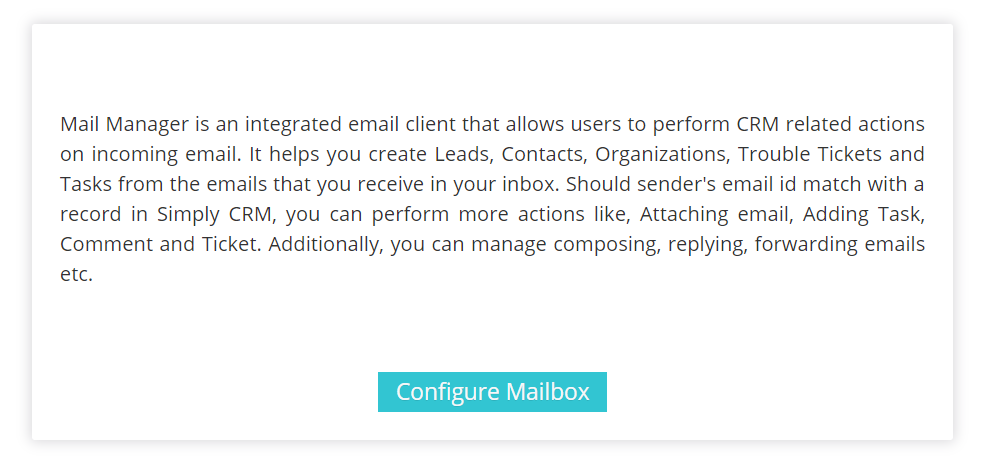
Hvis du bruker Gmail, Yahoo eller Fastmail, blir navnet på e-postserveren automatisk fylt ut. Du trenger bare å oppgi brukernavn og passord.
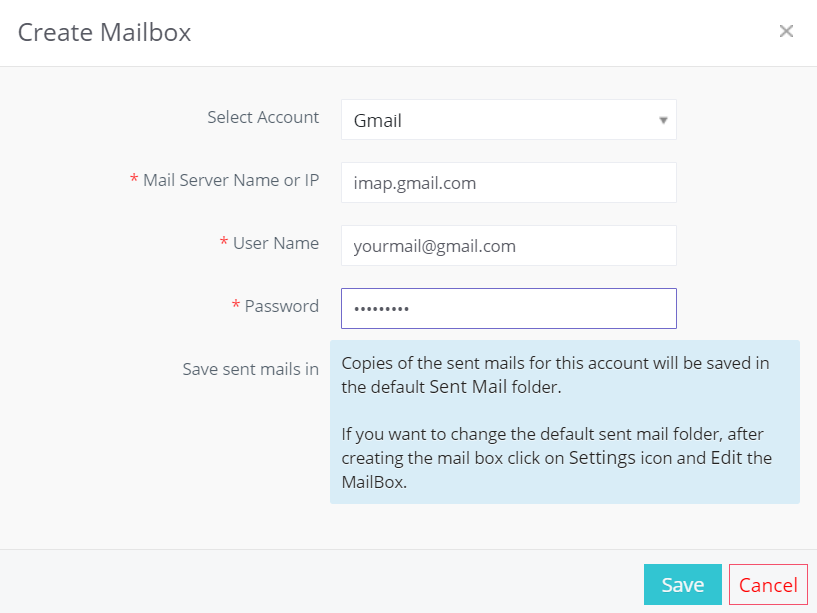
Klikk på Lagre for å bekrefte innstillingene.
Viktig: Hvis du får godkjenningsfeilen mens du konfigurerer Gmail-kontoen din, kan du se denne veiledningen for å løse problemet.
Hvis du bruker en annen e-postleverandør enn Gmail, Yahoo og Fastmail, velger du alternativet Annet for Velg konto-feltet.
Deretter må du oppgi all informasjon manuelt – dette inkluderer navnet på e-postserveren eller IP, brukernavnet, passordet, den støttede protokollen, SSL-alternativene samt sertifikatvalideringsfeltet.
Når du har tastet inn all nødvendig informasjon, trykk Lagre for å bekrefte de nye innstillingene.
Viktig: Simply CRM støtter bare IMAP for øyeblikket.
Trinn 2: Hvordan integrere Gmail-kontoen din
Hvis du bruker en Gmail-konto, må du konfigurere e-postinnstillingene dine før du kan begynne å bruke e-posten din fra Mail Manager.
Først må du tillate Gmail-kontoen din å overstyre kontoens sikkerhetsinnstillinger. Du kan gjøre det ved å logge på Gmail-kontoen din og åpne innstillingene for mindre sikker apptilgang . Bare vri på knappen og sørg for at konfigurasjonen er satt til Tillat mindre sikre apper: PÅ.
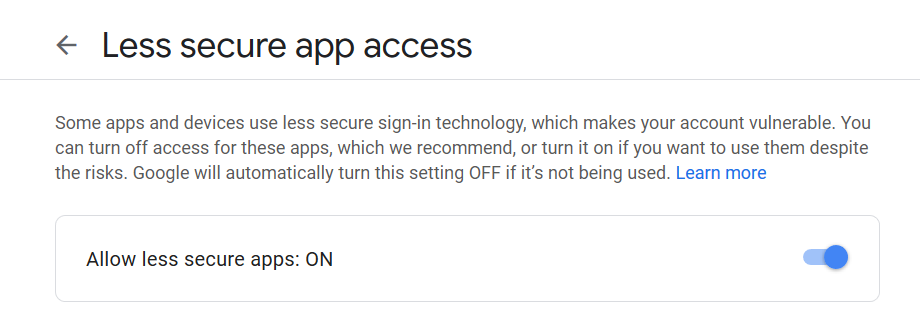
Deretter må du aktivere IMAP for Gmail.
IMAP er en internettprotokoll som lar e-postklienter kommunisere med e-posttjenester. Med andre ord lar det Mail Manager integrere e-postkontoen din i Simply CRM systemet.
For å aktivere IMAP, må du først logge på Gmail-kontoen din og trykke på tannhjulikonet øverst til høyre. Velg Innstillinger i rullegardinmenyen.
I det nye vinduet åpner du videresending og POP / IMAP-fanen.
Bla ned til delen IMAP-tilgang og velg Aktiver IMAP.
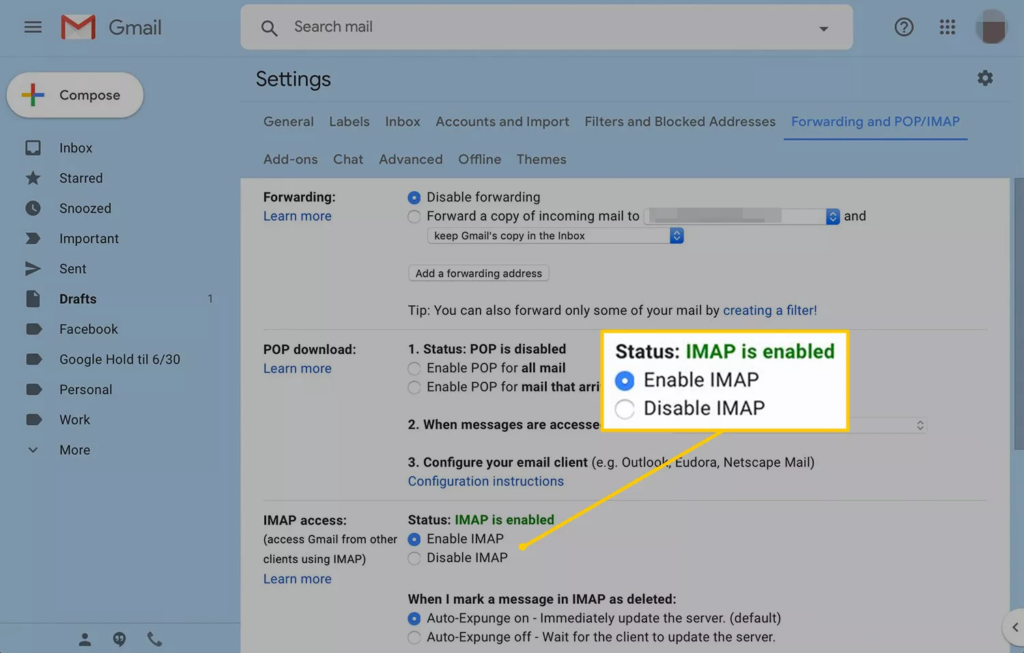
Trykk på Lagre endringer for å oppdatere innstillingene.
Hvis du fremdeles ikke kan koble kontoen din til Mail Manager, kan du prøve å oppdatere innstillingene for Display Unlock Captcha i Gmail. Bare trykk på Fortsett-knappen for å endre innstillingene og gi tilgang til Mail Manager.
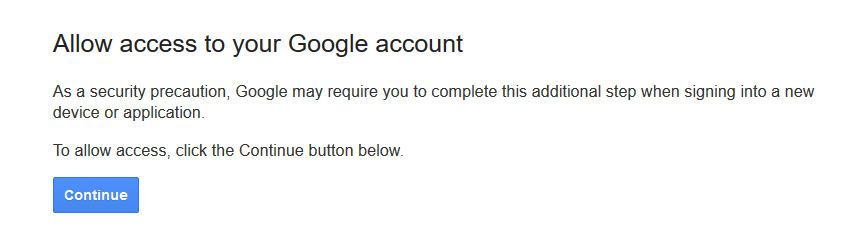
Når du har konfigurert e-postinnstillingene og konfigurert kontoen din i Mail Manager, kan du bruke Simply CRM for all e-postkommunikasjonen.
Fortsett å lese for å finne ut mer om alle nyttige alternativer du kan bruke i Mail Manager.
Trinn 3: Opprett nye poster fra e-postene dine
Hvis du mottar en e-post som ikke samsvarer med e-postfeltet til en eksisterende post, kan du opprette potensielle kunder, kontakter, organisasjoner, saker, oppgaver, hendelser eller avtaler i e-posten.
For å gjøre det, følg instruksjonene nedenfor.
Åpne e-posten din. Basert på e-post-ID-en, blir oppslaget gjort i delen Relaterte poster på høyre side av siden.
Hvis e-postadressen ikke samsvarer med noen poster, klikker du på rullegardinmenyen Handling og velger hvilken type post du vil legge til.
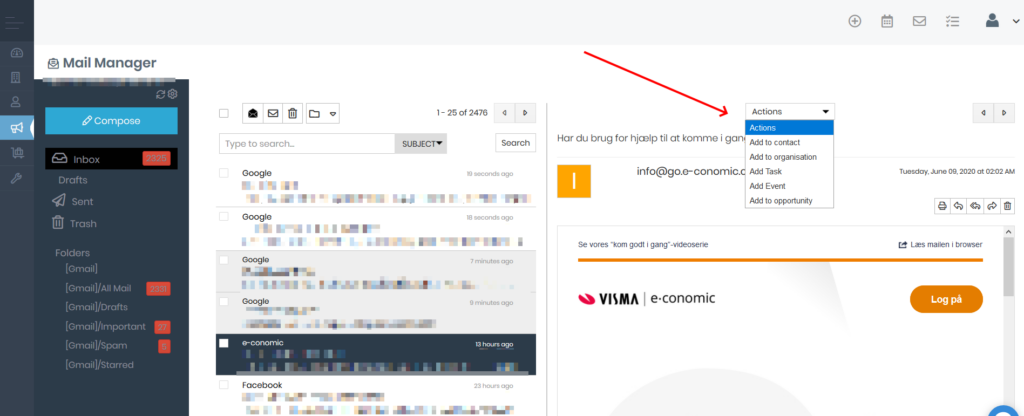
Om nødvendig kan du redigere verdiene i den resulterende popup-vinduet. Når du er ferdig, trykker du Lagre.
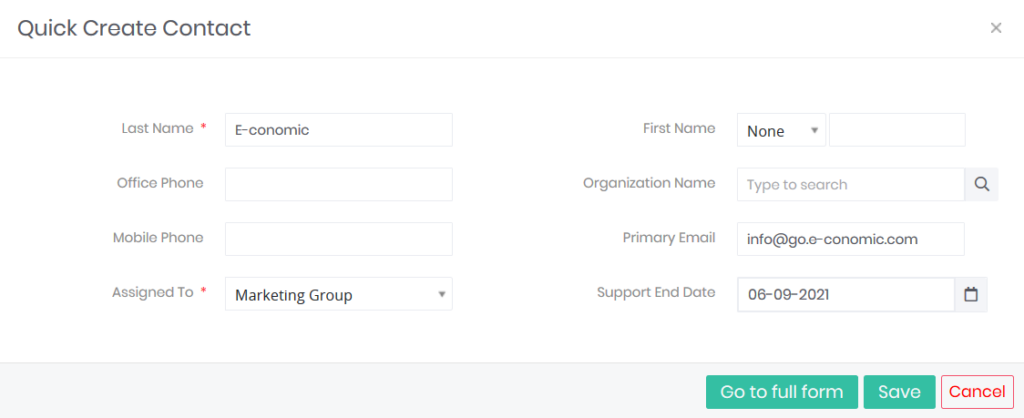
Hvis e-postadressen samsvarer med en eksisterende post, vil du ha noen flere alternativer til din disposisjon. Du kan knytte en oppgave, hendelse, sak eller kommentar til den. Du vil også kunne legge ved en e-post til den.
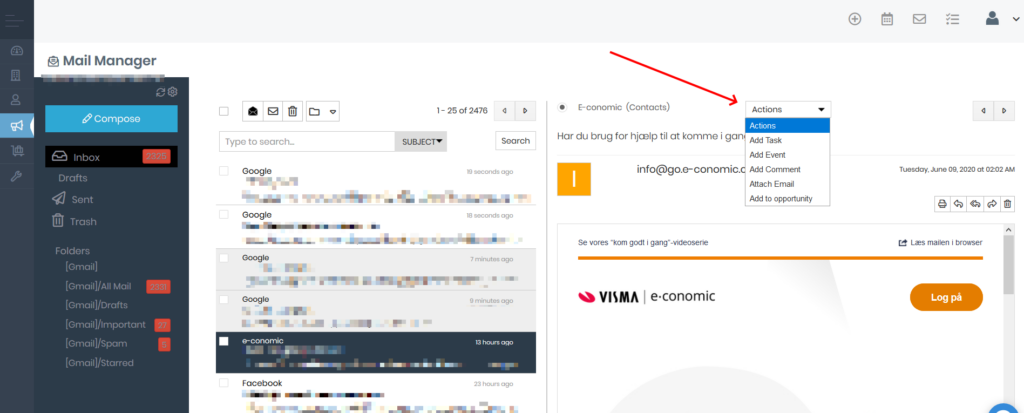
Trinn 5: Utfør flere operasjoner
Bortsett fra å utføre handlinger på innkommende e-post, kan du utføre visse tilleggsoperasjoner fra Simply CRM Mail Manager.
For eksempel kan du sende nye e-poster, svare og videresende e-poster, opprette kladder, gruppere e-post i forskjellige mapper osv. Du vil også ha forskjellige tilpassede filtre tilgjengelig i e-postkontoen din.
Med andre ord vil du kunne bruke Mail Manager som e-postappen din.
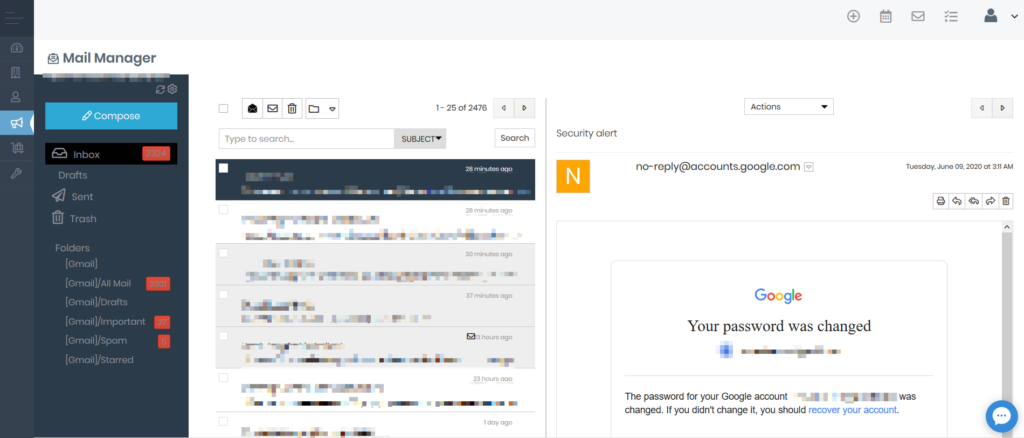
Hvordan sende e-post
Mail Manager lar deg sende ut e-post direkte fra Simply CRM .
For å sende en e-post, åpne Mail Manager ved å trykke på Mail-ikonet øverst til høyre. Klikk deretter på Komponere-knappen.
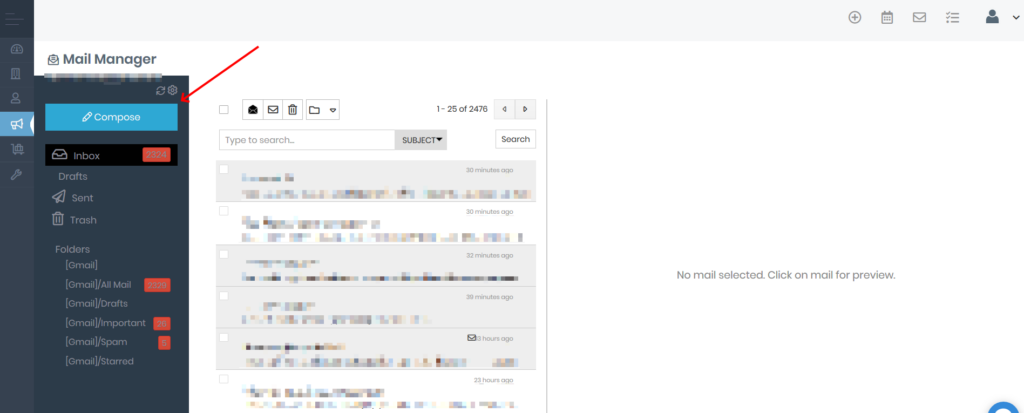
I den resulterende popupen vil du kunne legge inn mottakerens e-postadresse og søke etter e-post-IDer på tvers av poster i Simply CRM .
Du kan også legge ved filer eller bla bare etter dokumenter som skal sendes.
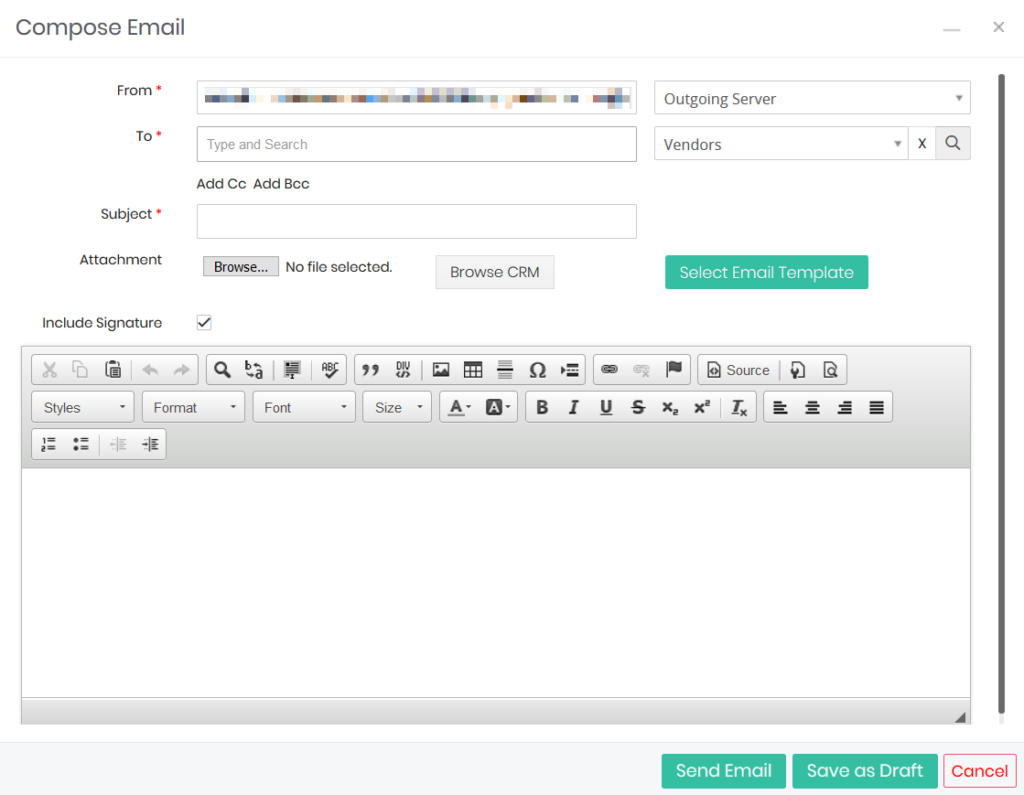
Hvis du vil sende e-posten din senere, kan du lagre den som et utkast ved å trykke på Lagre som kladd-knappen.
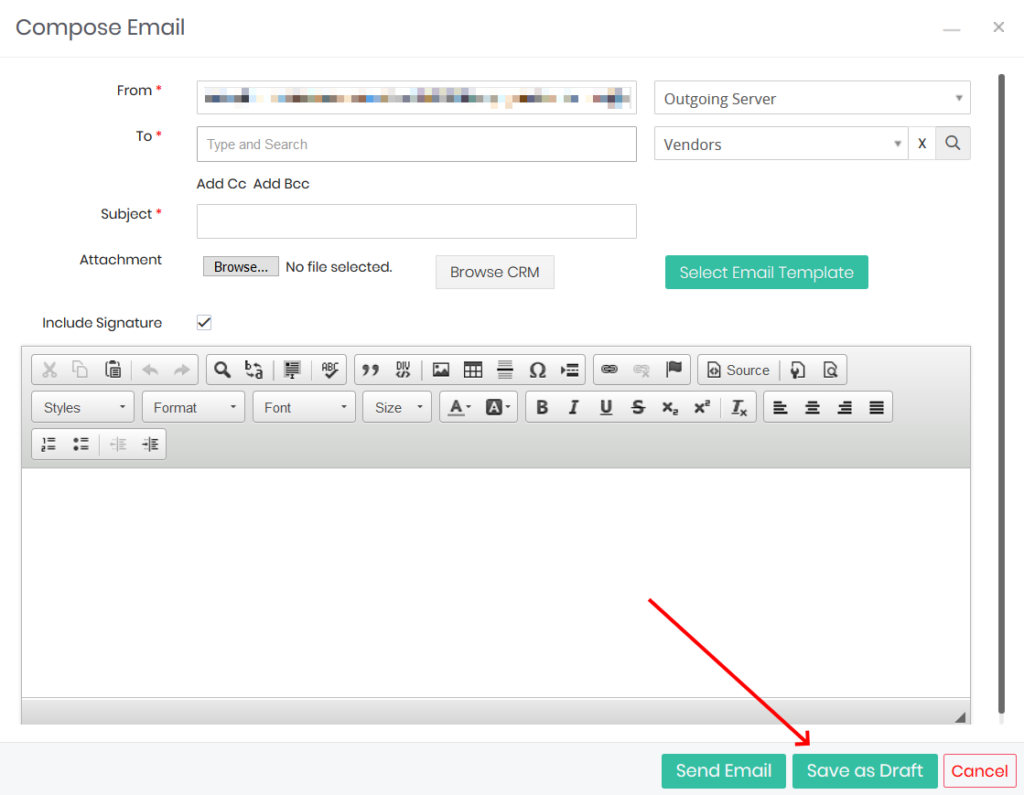
Du kan bruke Velg e-postmal-knappen for å bruke en tidligere lagret mal for din nåværende e-postmelding.
Når du er ferdig med å skrive e-posten, trykker du Send e-post. Et popup-vindu vises som forteller deg om e-posten din ble sendt.
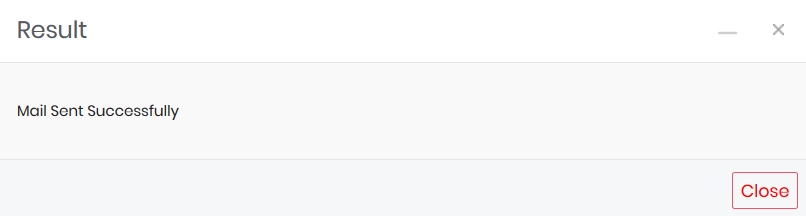
Viktig: Ikke glem å konfigurere den utgående serveren før du begynner å sende e-post.
Hvordan vise sendte e-poster
Du kan se alle e-postmeldinger du har sendt i riktig e-postmappe, f.eks. [Gmail / Sendte e-poster] for Gmail-kontoer.
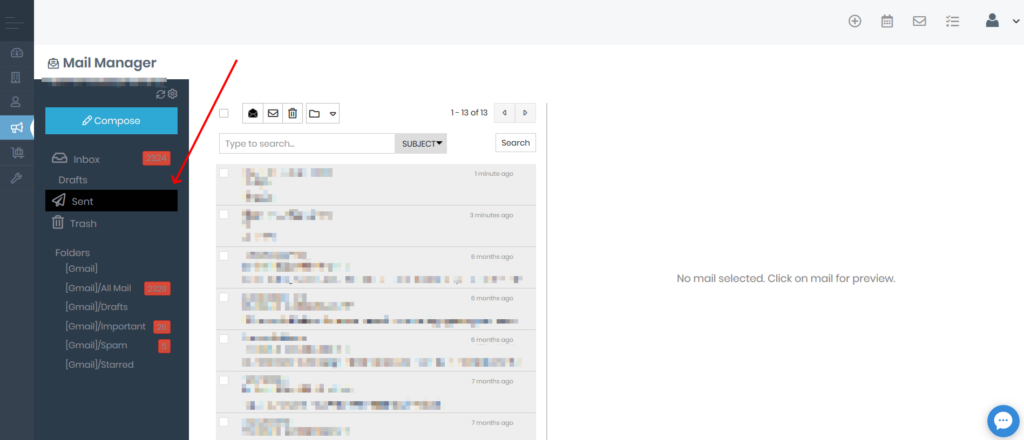
For å bare se e-postene som sendes fra CRM, må du opprette en ny e-postrapport. Du kan gjøre det ved å åpne kan åpne mappen Rapporter> E-postrapporter.
For å finne mappen E-postrapporter, åpne Rapporter under Verktøy i menyen til venstre.
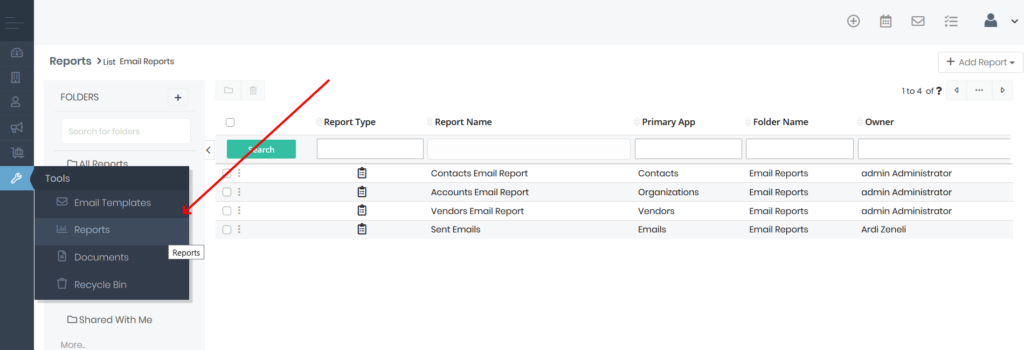
I Rapporter-modulen klikker du på E-postrapporter i venstre sidefelt.
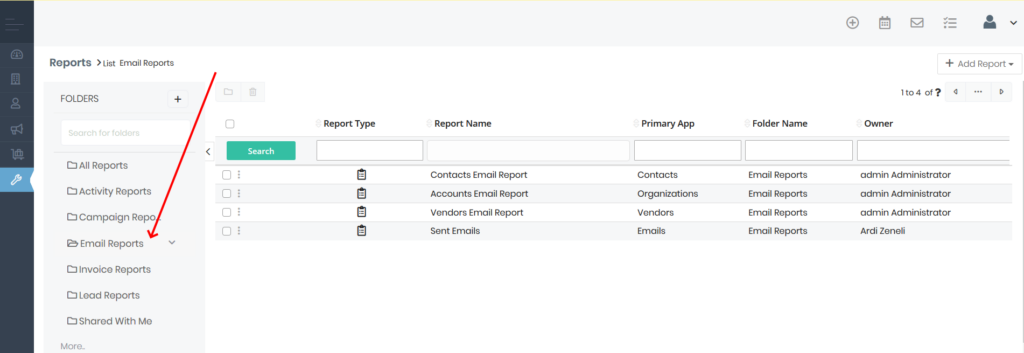
I det nye vinduet trykker du på Legg til rapporter-knappen øverst til høyre og velger Detaljert rapport.
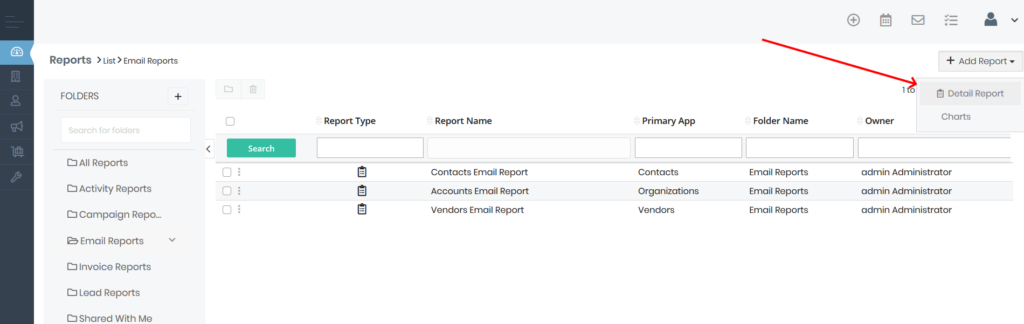
I det nye vinduet skriver du inn rapportnavnet og velger E-post under Primær app. Trykk deretter på Neste.
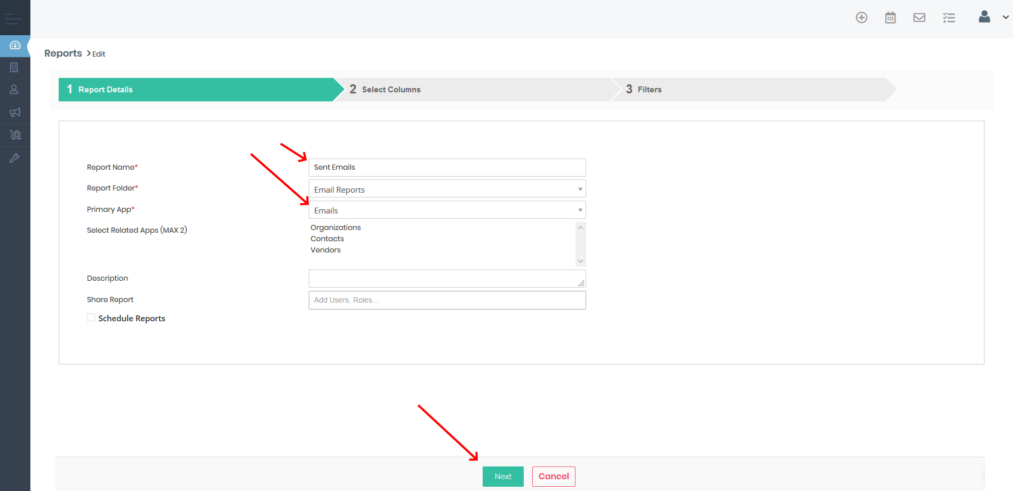
Velg følgende alternativer under Velg kolonner: E-postdato sendt, E-postkilde, E-post opprettet tid og E-postemne. Trykk deretter på Neste.
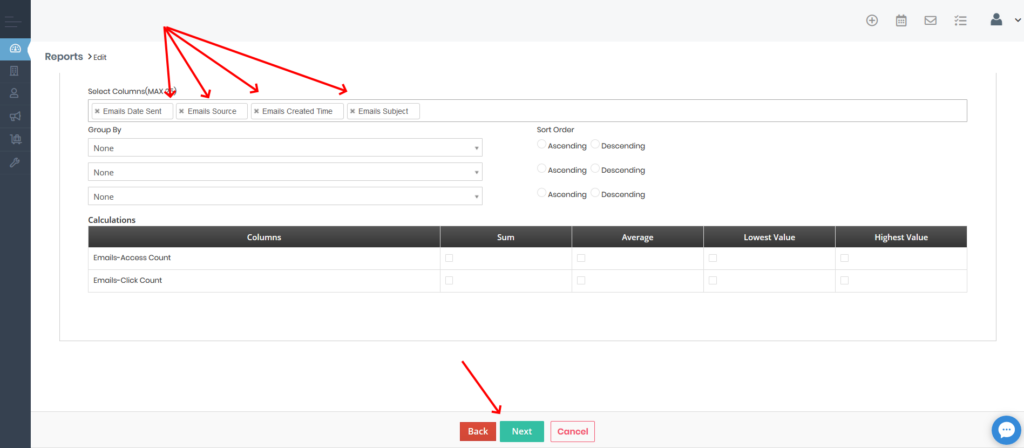
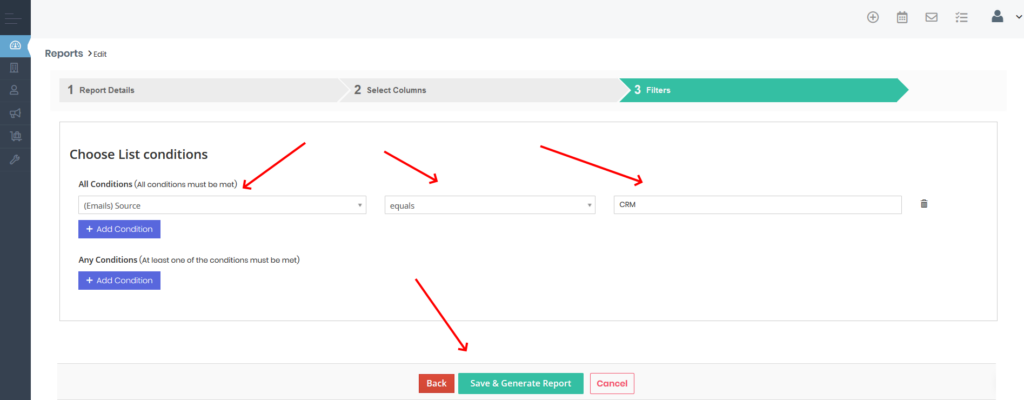
Denne rapporten inneholder nå bare e-postmeldingene du sendte fra Simply CRM Mail Manager.
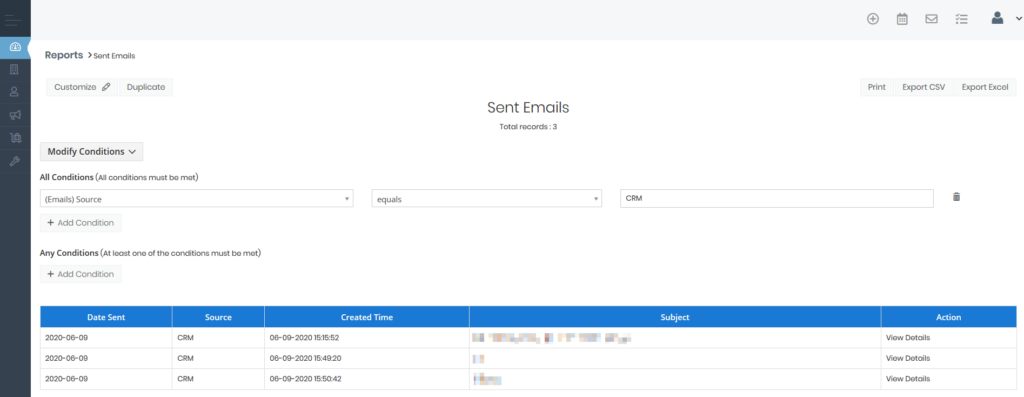
Viktig: E-postene i Sendt-mappen sendes ikke nødvendigvis fra Simply CRM Mail Manager. Denne mappen inneholder e-post sendt fra alle kanaler. Følg instruksjonene våre for å konfigurere en postkasse som bare inneholder e-post sendt fra Mail Manager.







