Når bedriften driver et stort antall dataregistreringer, blir det ofte vanskelig å navigere gjennom et stort hav av data og finne nødvendig informasjon.
For å hjelpe deg med å organisere postene dine bedre, lar Simply CRM deg lage regler for fargekoding, som automatisk maler postene dine i en bestemt farge.
På denne måten skaper Simply CRM en mer visuell oversikt som er enklere å bruke og navigere, selv for absolutte nybegynnere. Alt du trenger å gjøre er å definere fargene du vil bruke og angi betingelsene som postene dine skal farges under.
Denne dybdeveiledningen vil forklare hvordan du aktiverer fargelister, leder deg gjennom alle innstillingene deres og hjelper deg med å organisere dataene dine i Simply CRM .
Slik aktiverer du fargelister
For å sette opp fargelister i Simply CRM forekomsten, må du først aktivere fargelisteapplikasjonen. For å gjøre det, logg deg på kontoen din og åpne Innstillinger . Klikk på App Management og velg Apps .
Bla gjennom appene til du finner fargelister . Trykk på den grønne Aktiver- knappen i nedre høyre hjørne i fargelisten- blokken.
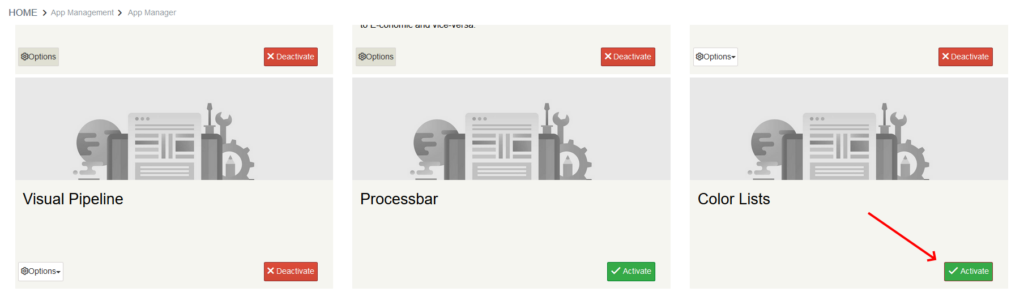
Når du aktiverer appen, vil knappen konvertere til Deaktiver . Samtidig vises en ny knapp på venstre side av fargelisteblokken .
Trykk på Alternativer- knappen i blokken og velg Innstillinger . Dette åpner et nytt vindu der du kan konfigurere fargelistene dine.
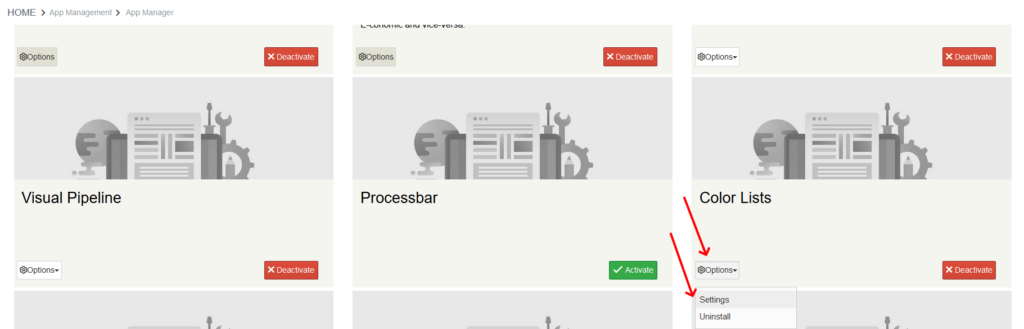
Slik konfigurerer du fargelister
Når du åpner fargelisteinnstillingene, blir du omdirigert til appadministrasjonssiden som vises nedenfor. Trykk på knappen Legg til farge øverst i venstre hjørne for å starte konfigurasjonsprosessen for fargeliste.

Dette åpner følgende popup-vindu der du konfigurerer alternativene for fargeliste.
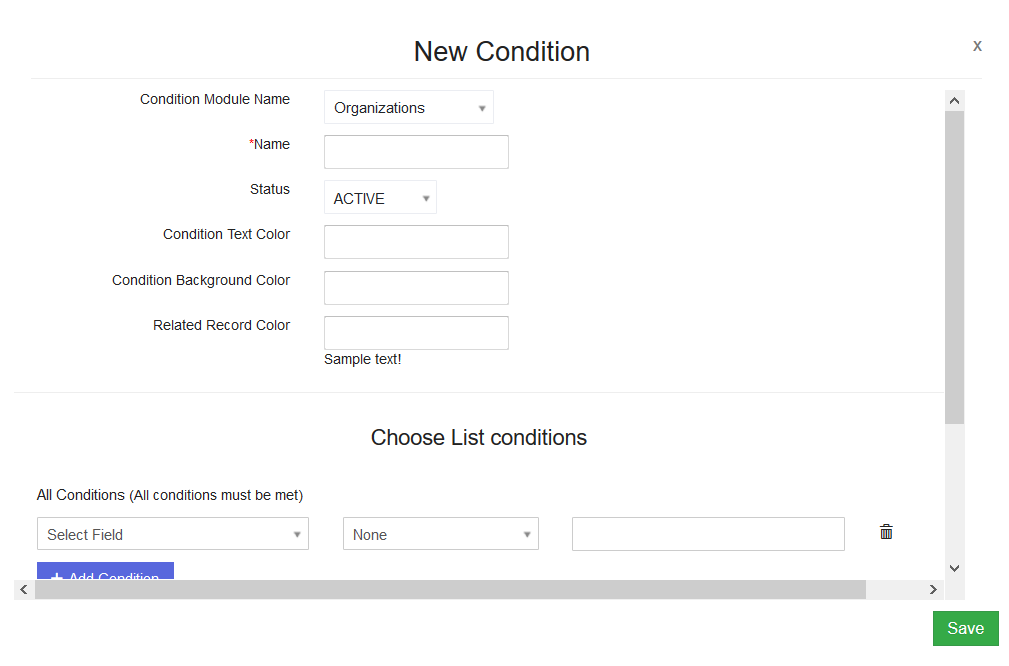
Tabellen nedenfor definerer alle tilgjengelige alternativer og forklarer hvordan du kan bruke dem til å sette opp fargekoding på postene dine.
| Alternativ | Beskrivelse |
| Tilstand Modul Navn | Angir hvor fargelisten skal brukes, dvs. lar deg velge hvilken modul som skal bruke fargelisten. |
| Navn | Bestemmer navnet på fargelisten. |
| Status | Lar deg slå fargelisten av eller på i samsvar med dine behov. |
| Tilstand Tekstfarge | Angir tekstfargen på all listevisningsinformasjonen som er tilgjengelig for postene som oppfyller betingelsene som er definert i fargelisten. |
| Tilstand bakgrunnsfarge | Angir bakgrunnsfargen på alle poster som oppfyller betingelsene som er definert i fargelisten. |
| Relatert postfarge | Angir tekstfargen på alle poster som oppfyller betingelsene som er definert i fargelisten. |
Når du har konfigurert disse innstillingene, må du definere forholdene som fargene skal brukes på postene under.
For å definere en tilstand, trykk på knappen Legg til betingelse . I det første feltet velger du hvilken informasjon som skal sjekkes når systemet utfører oppslag.
Husk at dette feltet fungerer som en plukliste. Dette betyr at du bare har et begrenset antall alternativer til disposisjon, avhengig av modulen du valgte for fargelisten tidligere.
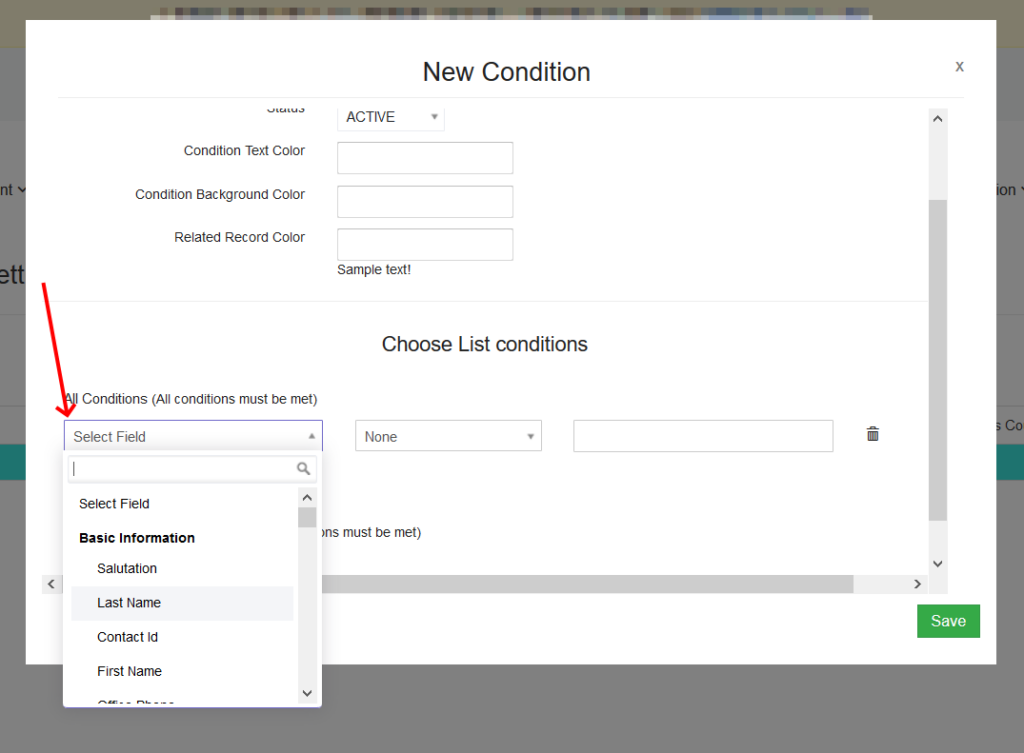
Det andre feltet lar deg definere hvilke kriterier som må oppfylles med hensyn til informasjonen som er valgt i det første feltet. Her kan du velge mellom lik , ikke lik , starter med , slutter med , inneholder , inneholder ikke , er tom og er ikke tom .
Viktig: For å konfigurere disse kriteriene, må du først fylle ut det første feltet og definere hvilken informasjon som skal sjekkes.
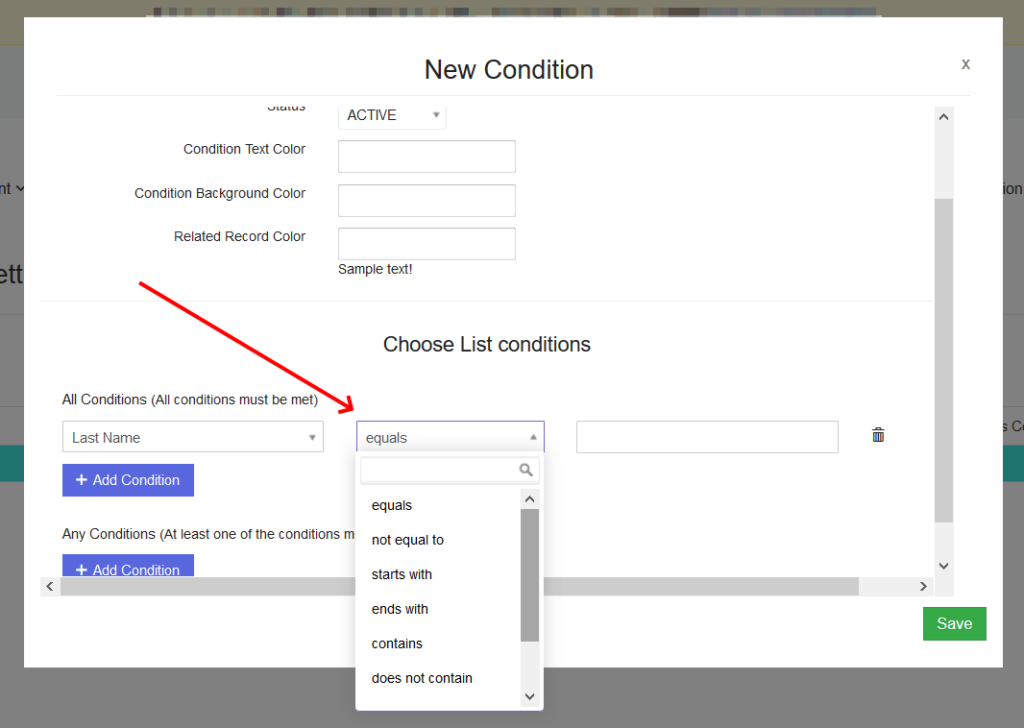
I det tredje feltet definerer du verdien som feltet må respektere i samsvar med kriteriene som er valgt i det andre feltet. Hvis du for eksempel velger Fornavn i det første feltet, tilsvarer det andre feltet og angir Wayne i det tredje feltet, farger du bare postene hvis fornavn er satt til Wayne.
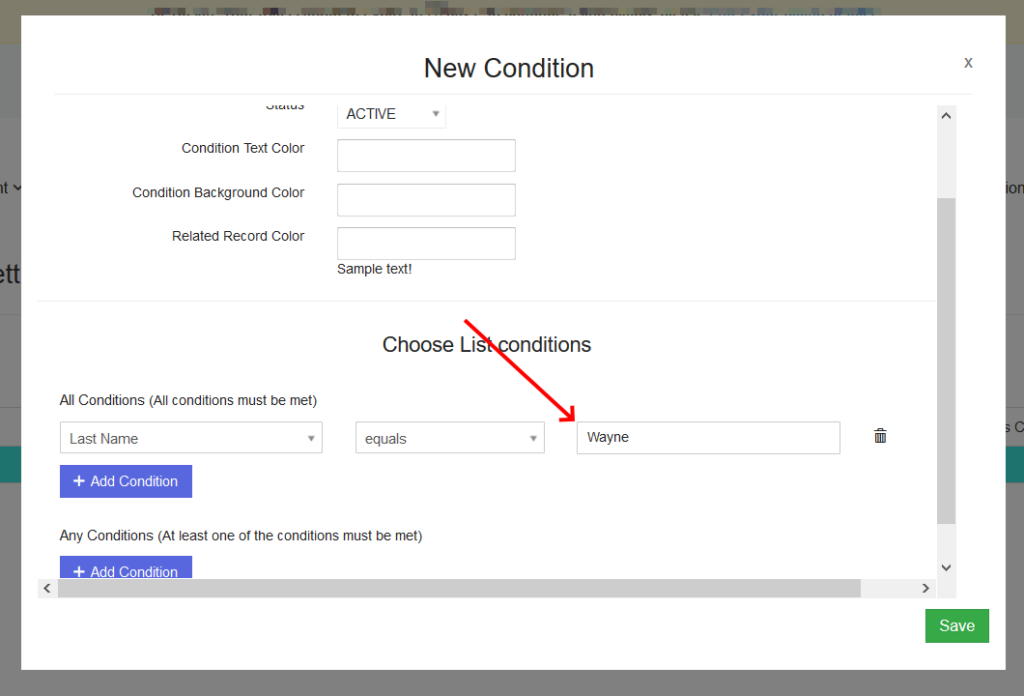
Viktig: Hvis du definerer flere forhold under Alle forhold , vil postene bare farges hvis postene oppfyller alle betingelser. Imidlertid, hvis du definerer flere forhold under Eventuelle forhold , vil postene bli farget selv om de bare oppfyller en av betingelsene du har definert.
Når du definerer forholdene dine, trykker du på Lagre for å bekrefte innstillingene for fargeliste.
Viktig: Hvis du ikke setter opp noen betingelser, farger Simply CRM alle postene i modulen du valgte når du konfigurerte fargelisten.
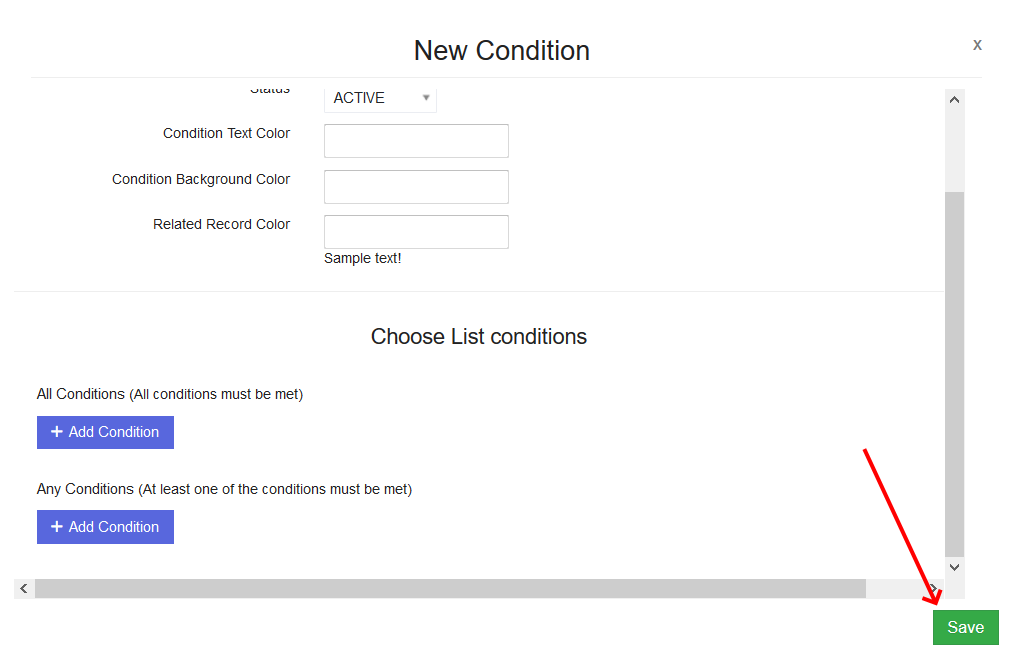
Når du lagrer farge lister, den nye fargen vises i farge Lister app hjemmeside, vises som en post som oppfyller betingelsene du definerte. Du kan se et eksempel på en fargeliste nedenfor.
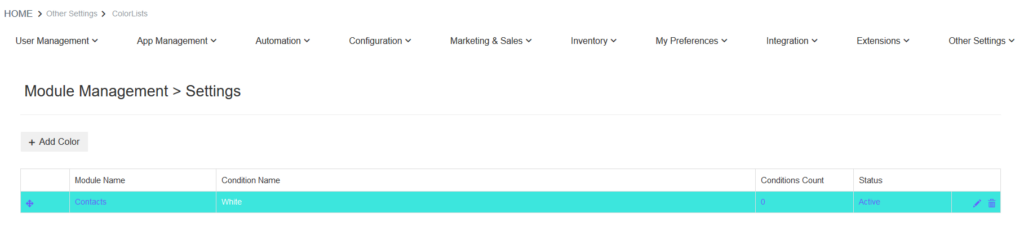
Hvordan redigere fargelister
Hvis du trenger å redigere en fargeliste, åpner du fargelistemodulen ved å følge banen: Innstillinger> Andre innstillinger> Fargelister.
Der vil du se en liste over alle fargelister som ble opprettet i forekomsten av Simply CRM , som vist nedenfor.
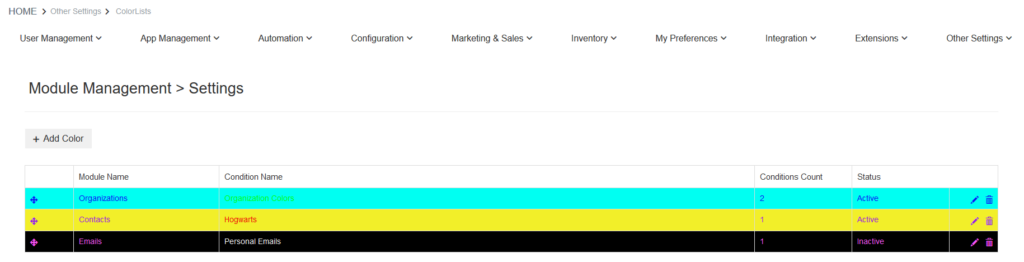
Her kan du redigere eller slette fargelistene. For å redigere en fargeliste, trykk på blyantikonet i høyre hjørne. Dette åpner popup-vinduet for innstillinger som vi har beskrevet tidligere, og lar deg konfigurere fargelisten på nytt.
Hvis du vil slette en fargeliste, trykker du papirkurven-ikonet ved siden av.
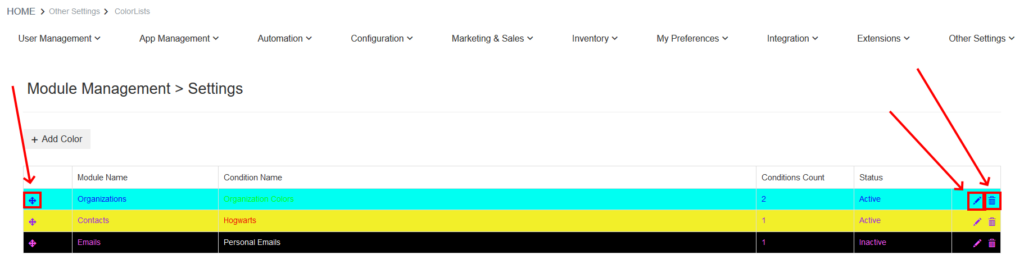
Et eksempel på en fargeliste
For å illustrere hvordan fargelister kan hjelpe deg med å organisere Simply CRM data, vil vi nå lede deg gjennom installasjonsprosessen og undersøke hvordan fargelisten påvirker postene dine.
La oss for eksempel konfigurere en fargeliste som automatisk maler alle poster som tilhører en organisasjon med tittelen The Hogwarts School of Magic .
For å oppnå det, går vi over til Color Lists- appen og trykker på Legg til Color- knappen.
For tilstandsmodulnavn velger vi Kontakter , fordi oppslaget vil bli utført på kontakter (selv om vi sjekker foreldreorganisasjonene deres). Vi bruker Hogwarts som navn på fargelisten.
Vi beholder statusen Aktiv og deretter konfigurerer vi fargene. Vi setter for eksempel tekstfarge til lilla, for eksempel bakgrunnsfarge til gul og relatert postfarge til rød, for eksempel.
Under alle forhold vil vi spesifisere organisasjonsnavn som tilsvarer Hogwarts School of Magic.
Nå er det slik som konfigurasjonsvinduet vårt for fargeliste ser ut, når vi først har definert alle innstillingene som er nevnt i denne artikkelen.
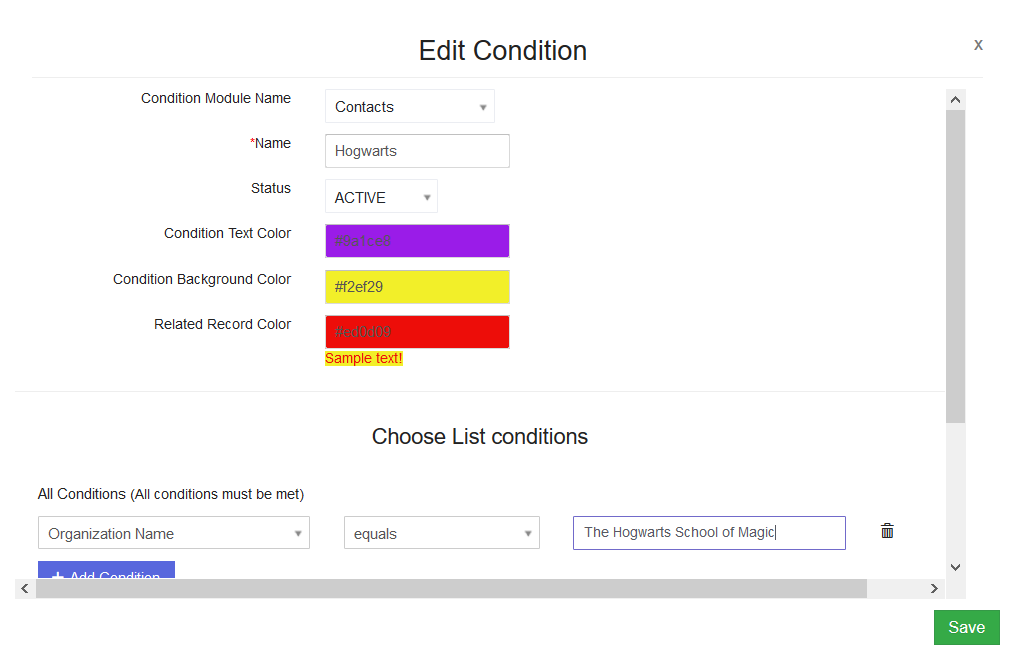
Når vi trykker på Lagre , vises fargelisten på hjemmesiden for fargelister-appen, som vist nedenfor.
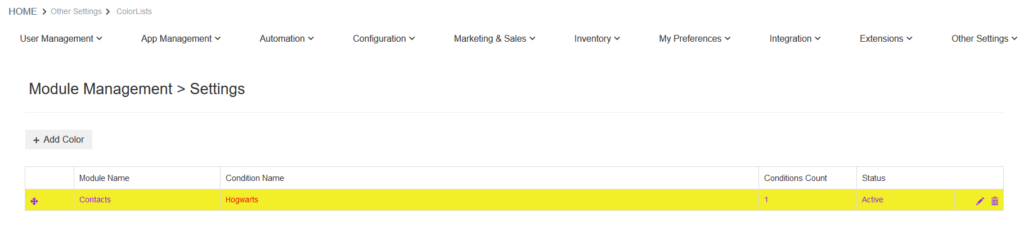
Hvis du vil se hvordan denne fargen vil se ut i Kontakter- modulen, som vi bestemte oss for å bruke fargelisten på, trykker du på Kontakter- alternativet på venstre meny.
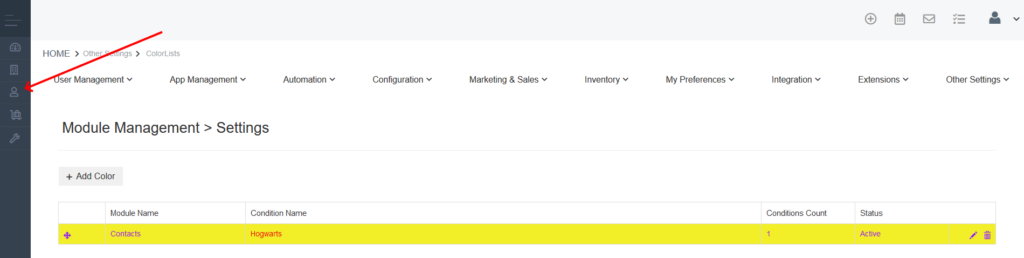
I Kontaktmodulen blir alle poster som tilfredsstiller vilkårene som er definert i fargelisten, automatisk malt som angitt i fargelisteinnstillingene.
Du kan se hvordan det ser ut på eksempelet vårt nedenfor.
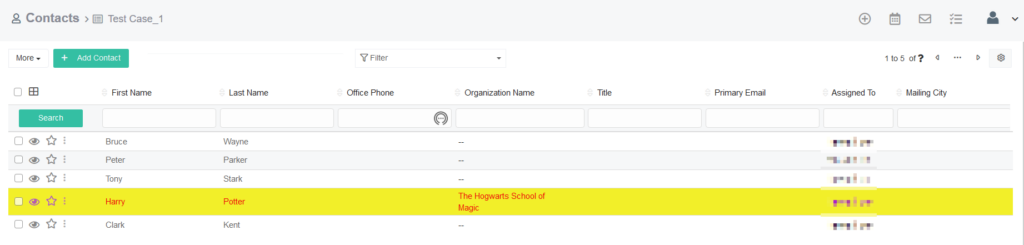
Dette lar deg raskt identifisere alle postene som tilhører en spesifikk organisasjon. Hvis du ikke vil at postene dine skal forbli farget hele tiden, kan du ganske enkelt deaktivere fargelisten din ved å sette statusen til Inaktiv .







