For å hjelpe våre kunder med å bruke Simply CRM i sin helhet, har vi implementert støtte for Google Kalender, som enkelt kan integreres i Simply. Denne artikkelen vil forklare hvordan du kan bruke alle funksjonene i Google Kalender i forekomsten av Simply CRM .
Slik konfigurerer du Google APIer
Før du begynner å bruke Google Kalender, må du konfigurere den i ganske enkelt. For å oppnå dette, må du først åpne Google API-konsollen og trykke på Velg et prosjekt øverst i venstre hjørne, som vist på skjermdumpen nedenfor.
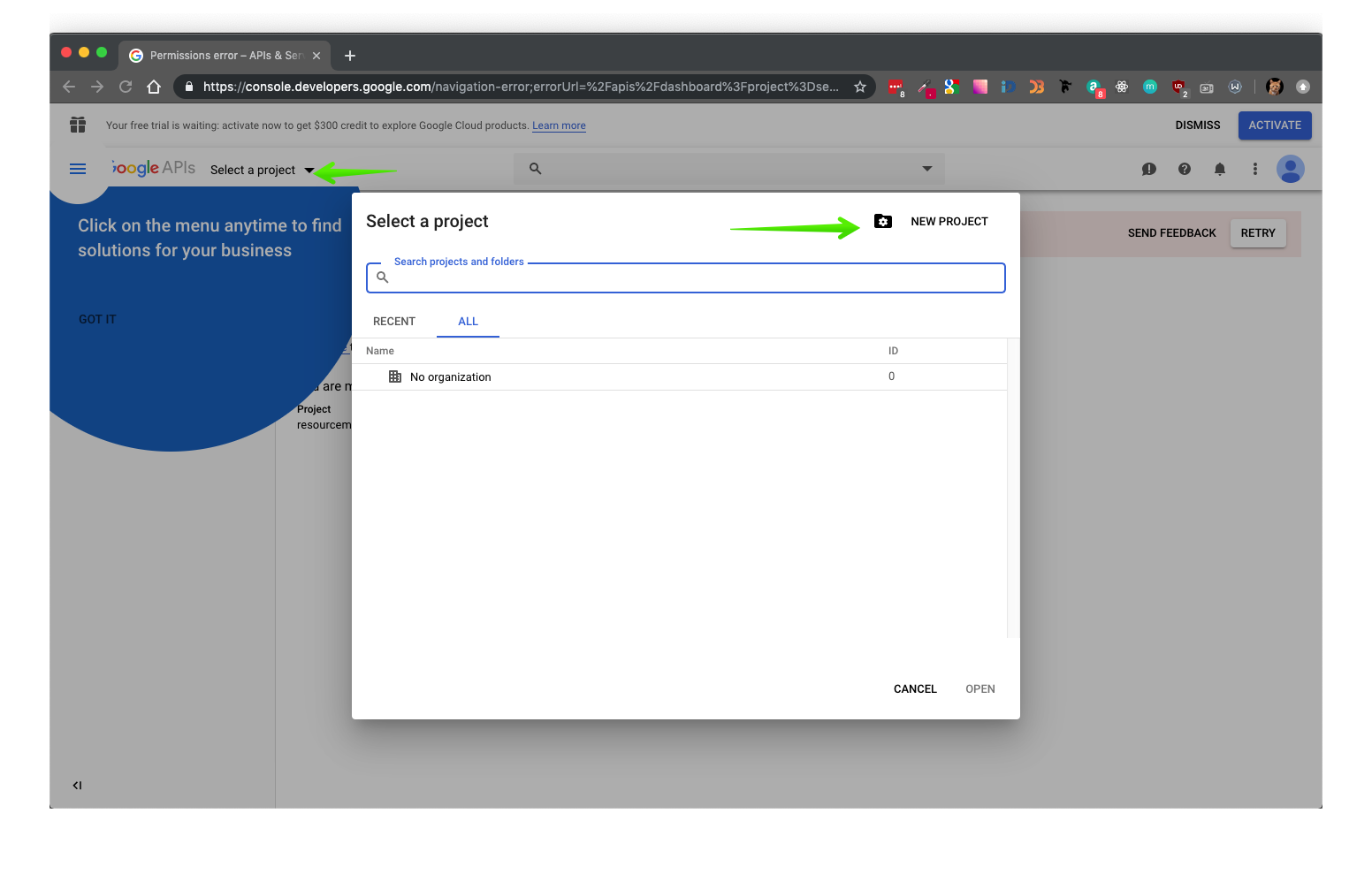
Trykk på New Project i popup-vinduet og skriv prosjektnavnet.
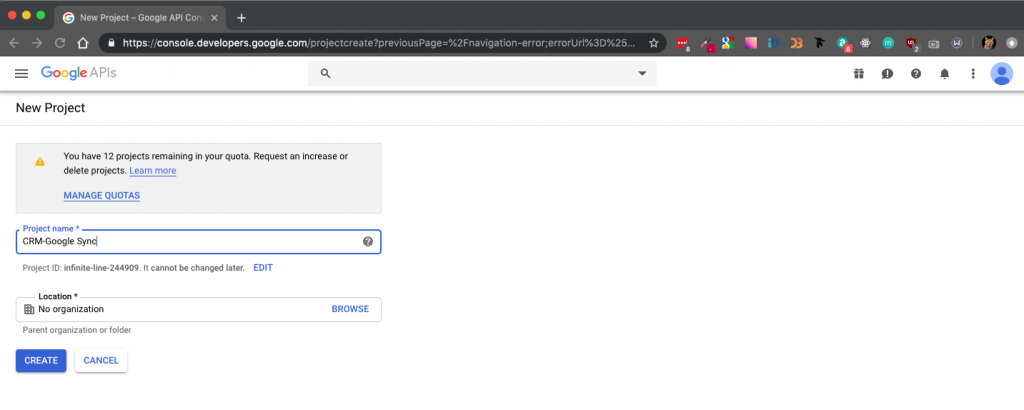
Åpne den nye API-oversikten, som vist nedenfor.
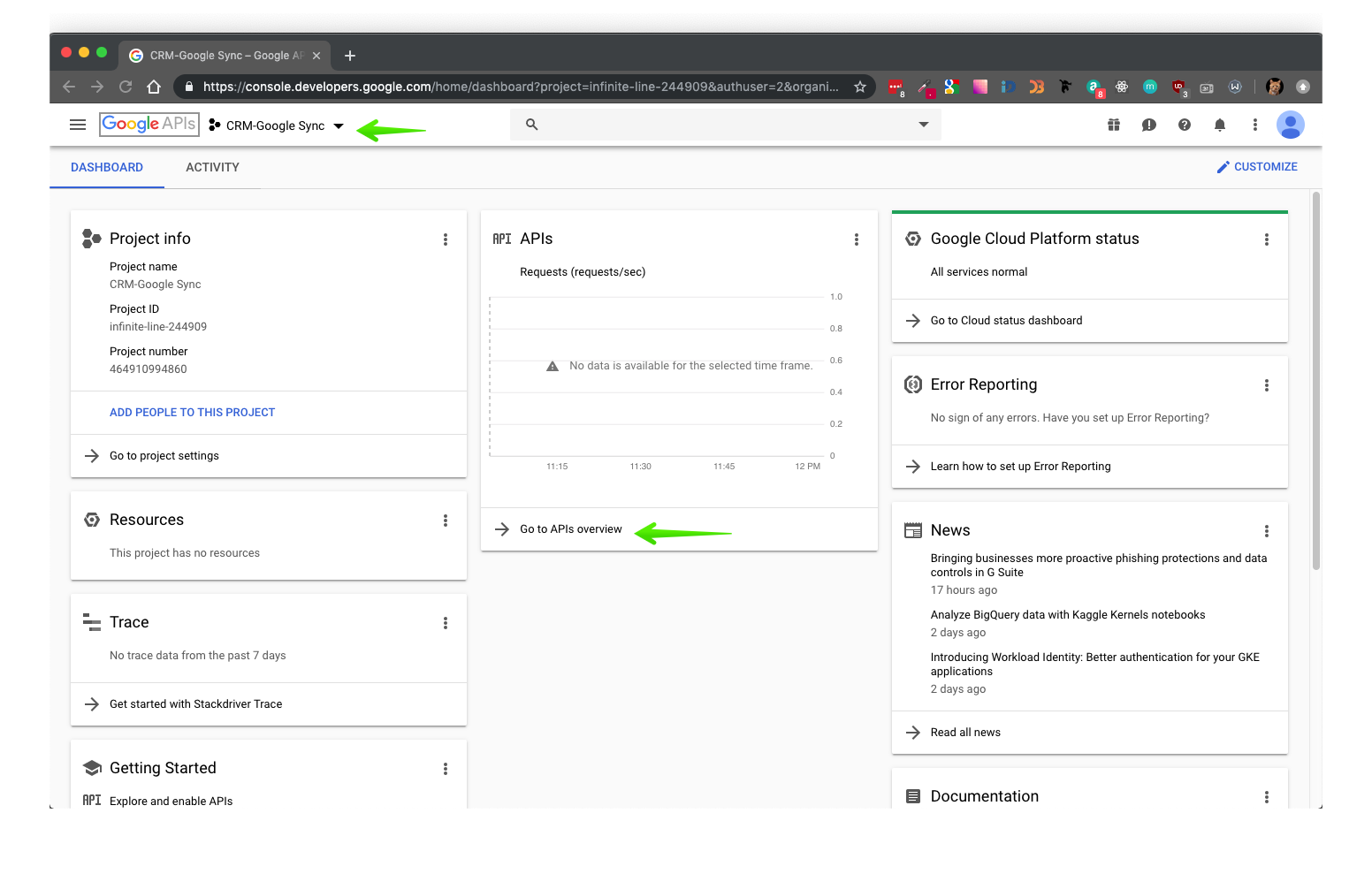
I oversikten trykker du på knappen Aktiver apper og tjenester.
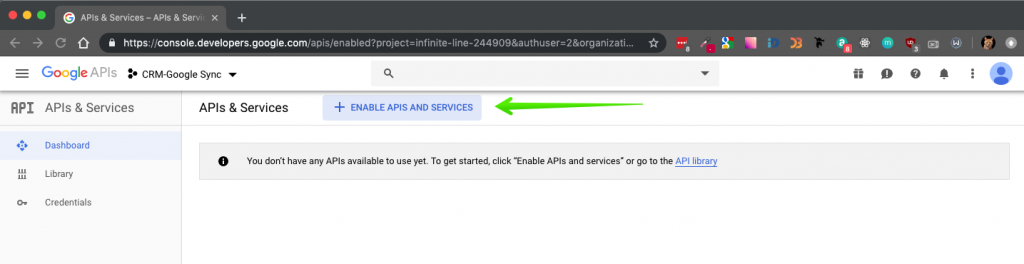
Fra biblioteket velger du og aktiverer Google Calendar API.
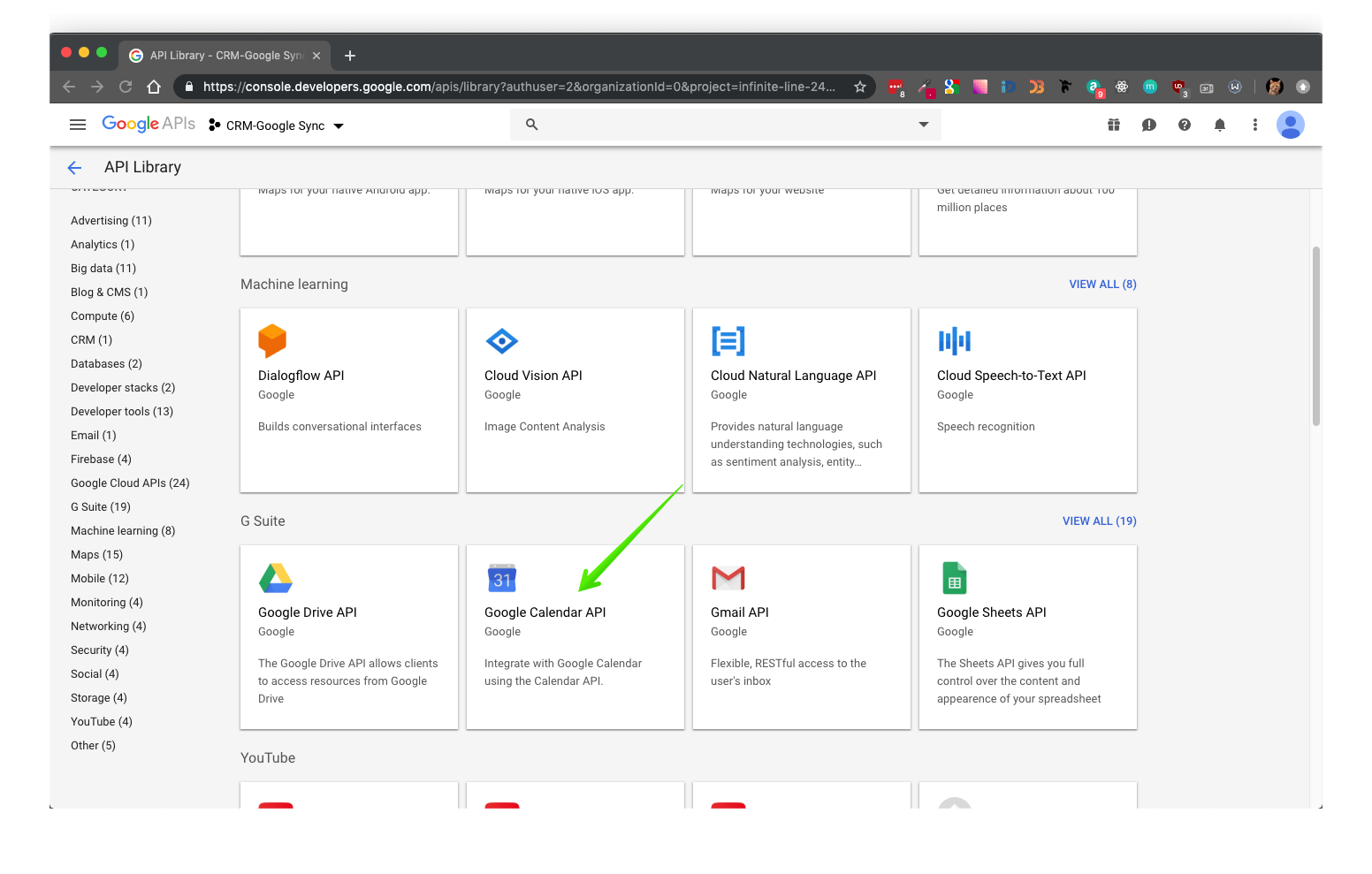
Deretter søker du etter Kontakter API og aktiverer det.
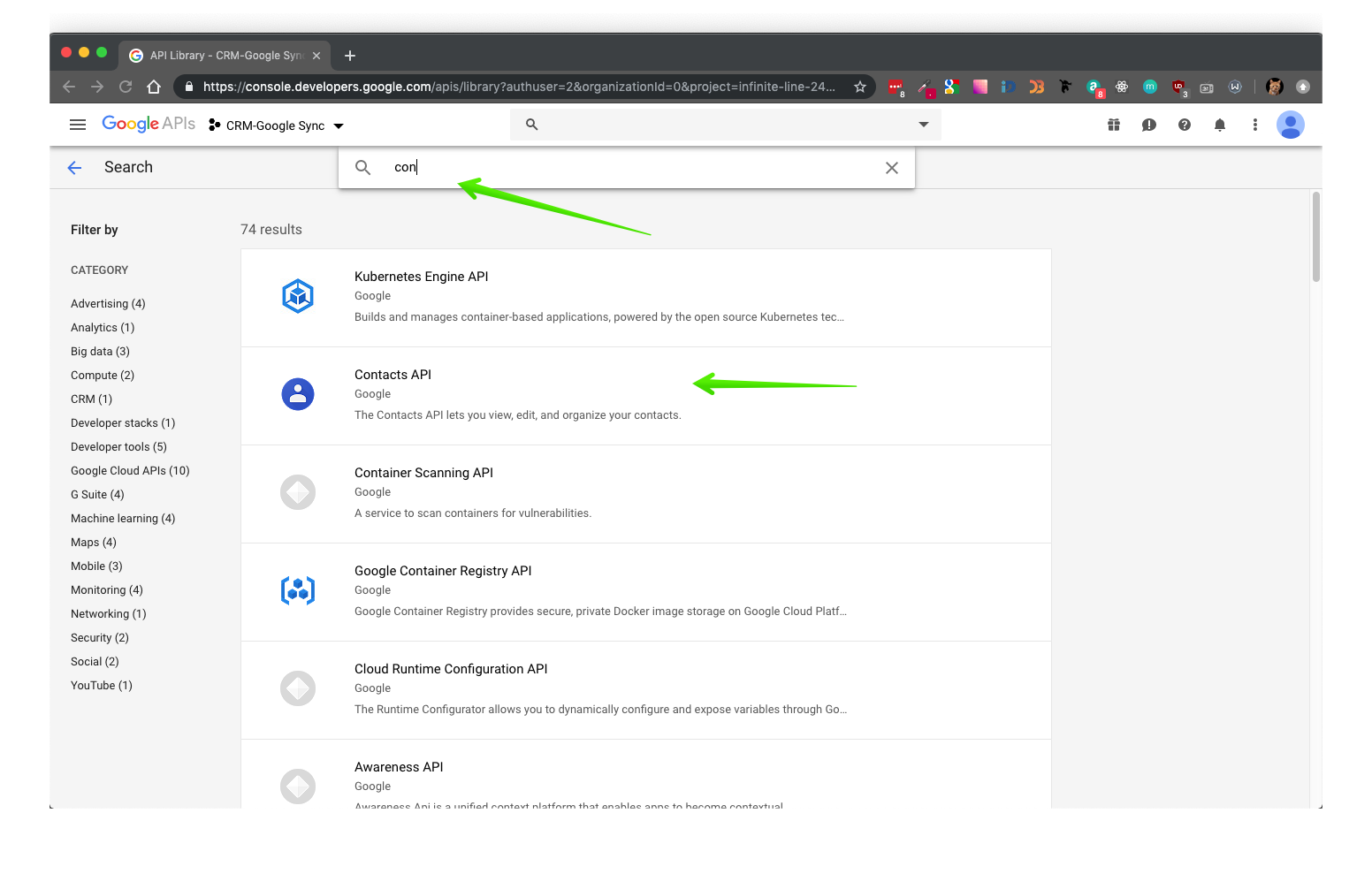
Du kan aktivere Kontakter-API ved å trykke på den på resultatsiden og bruke Aktiver-knappen, som uthevet på bildet nedenfor.
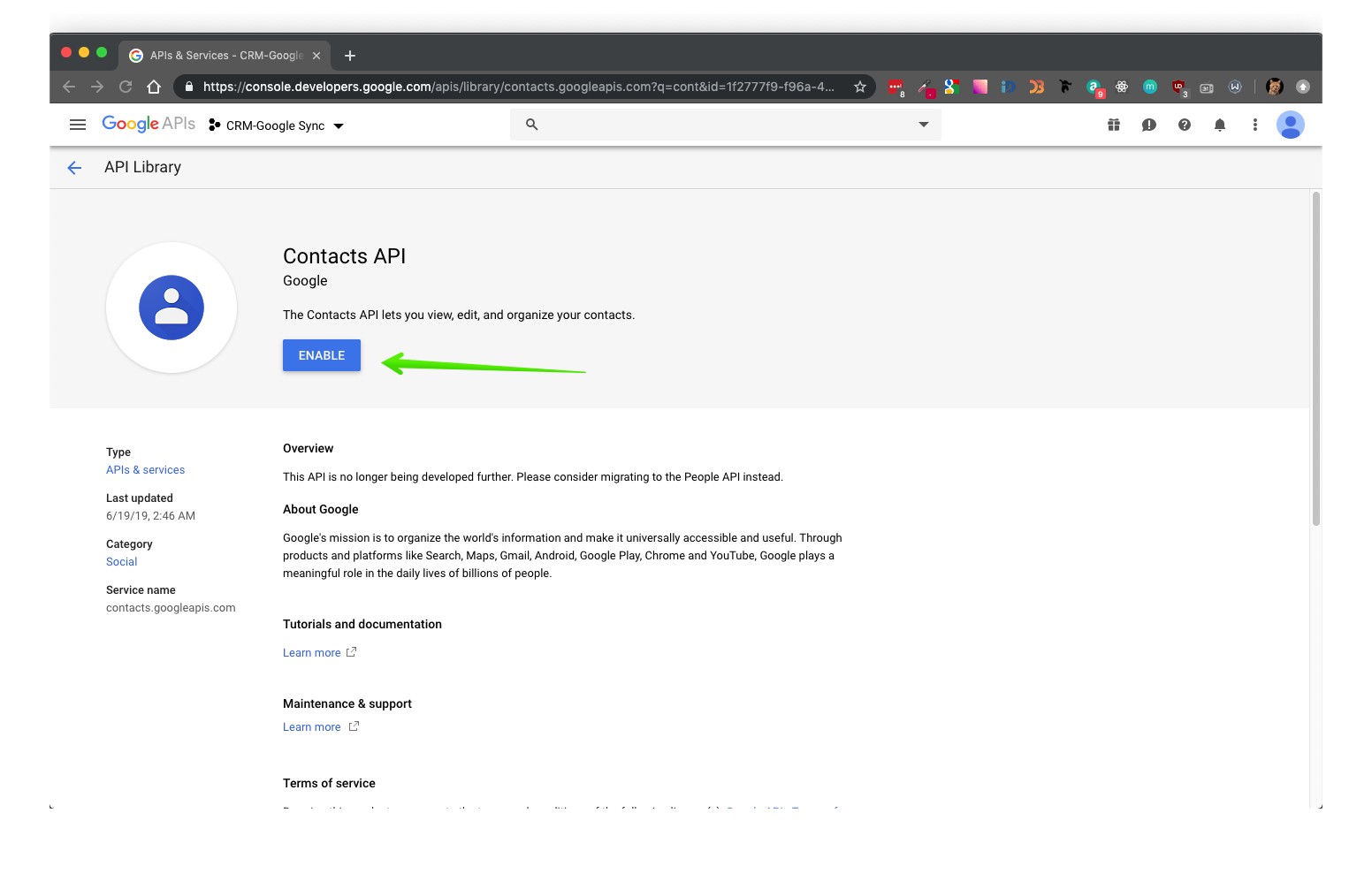
Når du har aktivert Google Kalender API og Kontakter API, går du tilbake til prosjektoversikten. Det skal vise at du har aktivert de to API-ene i API-er og tjenester-delen.
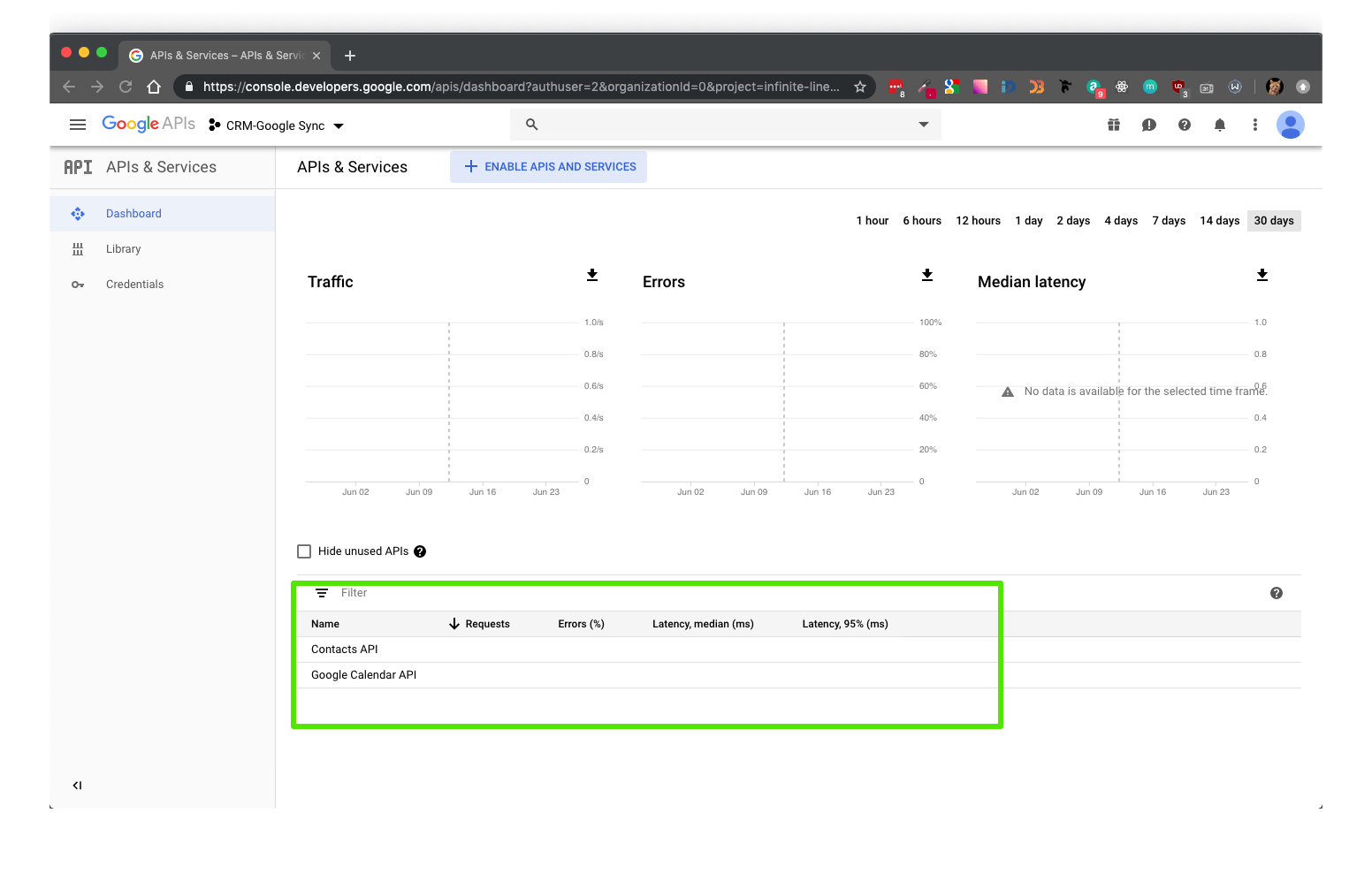
Når du åpner APIer og tjenester, må du velge kategorien legitimasjon på venstre meny.
Velg OAuth-samtykkeskjerm under Credentials, og fyll ut detaljene. Angi simplyhq.com og ganske enkelt-crm.com som de autoriserte domenene.
Angi yourcrmdomain.simply-crm.com som koblingen til hjemmesiden til applikasjonen. Her er yourcrmdomain en variabel, og du bør angi CRM-domenet du valgte da du konfigurerte CRM-forekomsten.
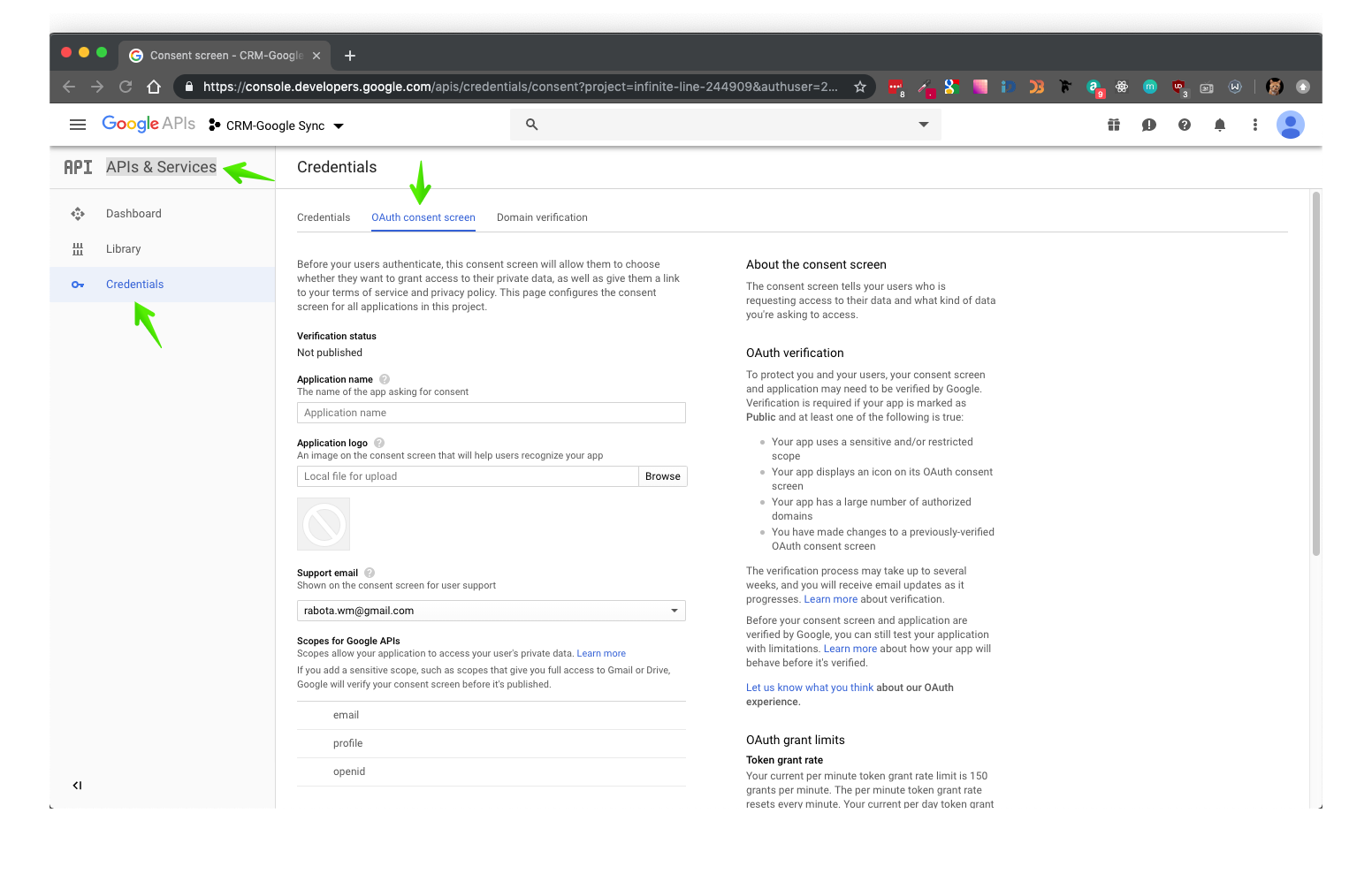
Etter det må du opprette OAuth-klient-ID-opplysninger.
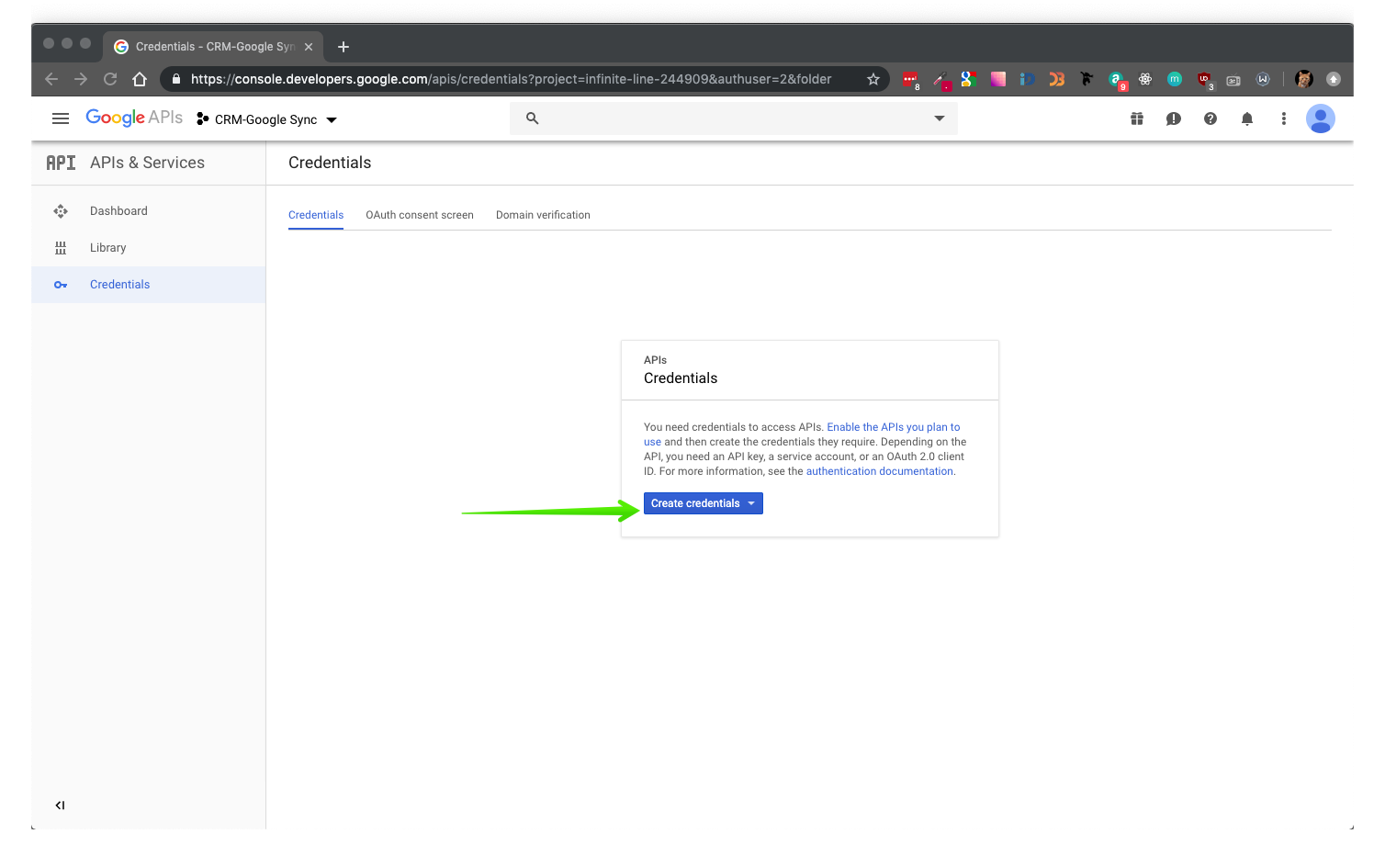
Velg nettapplikasjon som apptype, og angi https: // {your_CRM_URL} /index.php?module=Google&view=Authenticate&service=Google som omdirigerings-URL.
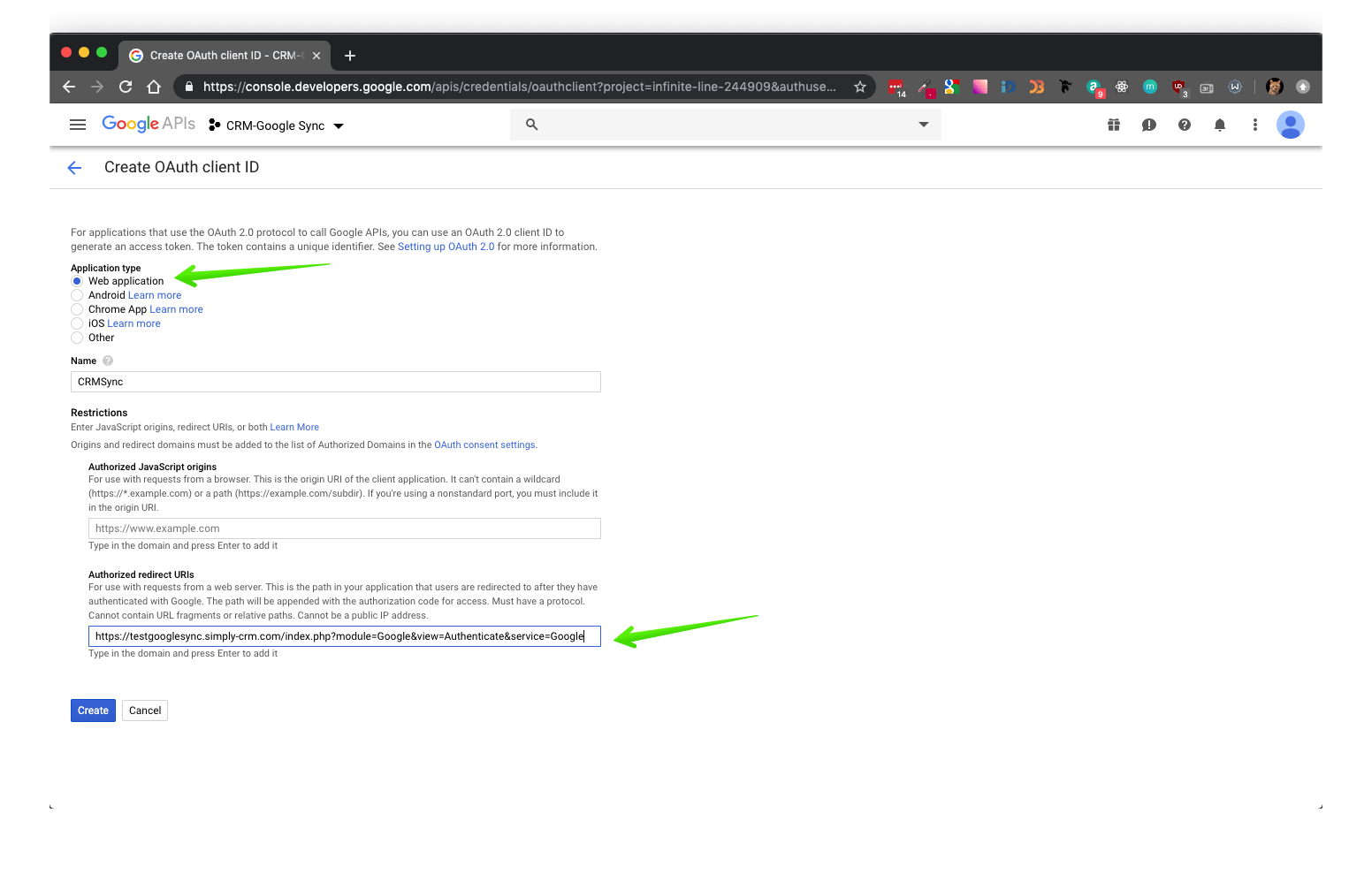
Logg deg på forekomsten av Simply CRM .
Hvordan konfigurere Google Kalender i ganske Simply CRM
Kopier klient-ID og klienthemmeligheter, gå til CRM> Innstillinger> Konfigurasjon> Konfigurasjonsredigerer og lim inn legitimasjonene i de uthevede feltene.
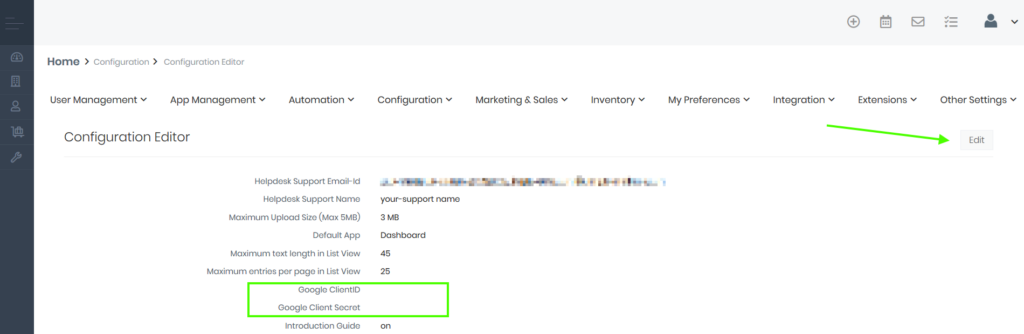
Bare åpne Innstillinger og gå til utvidelser. Velg Google og logg deg på med Google-kontoen din.
Hvis du ser et sikkerhetsvarsel, åpner du Avansert-seksjonen og klikker på Gå til simple-crm.com.
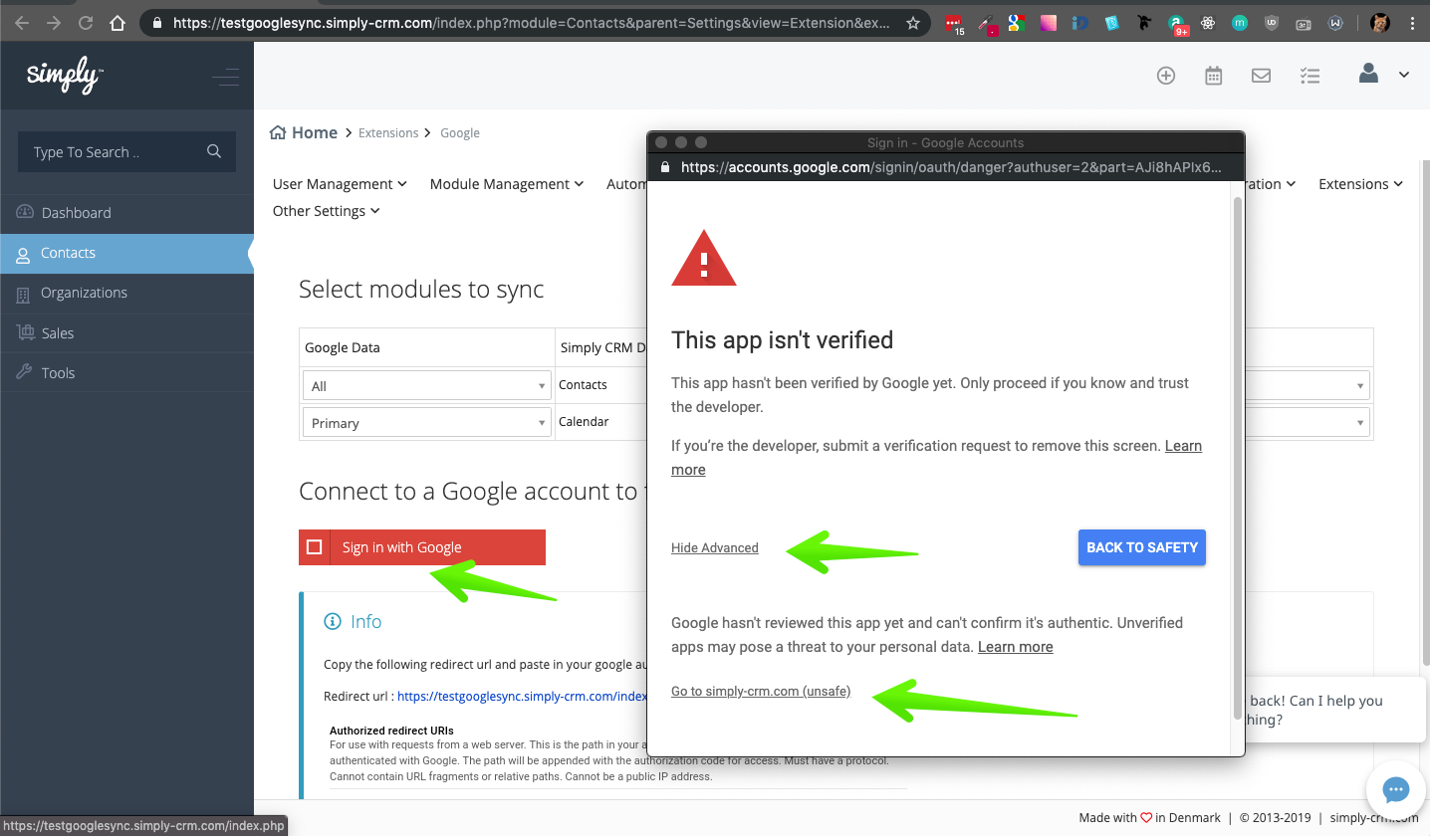
Du vil bli bedt om å gi visse tillatelser til Simply CRM .
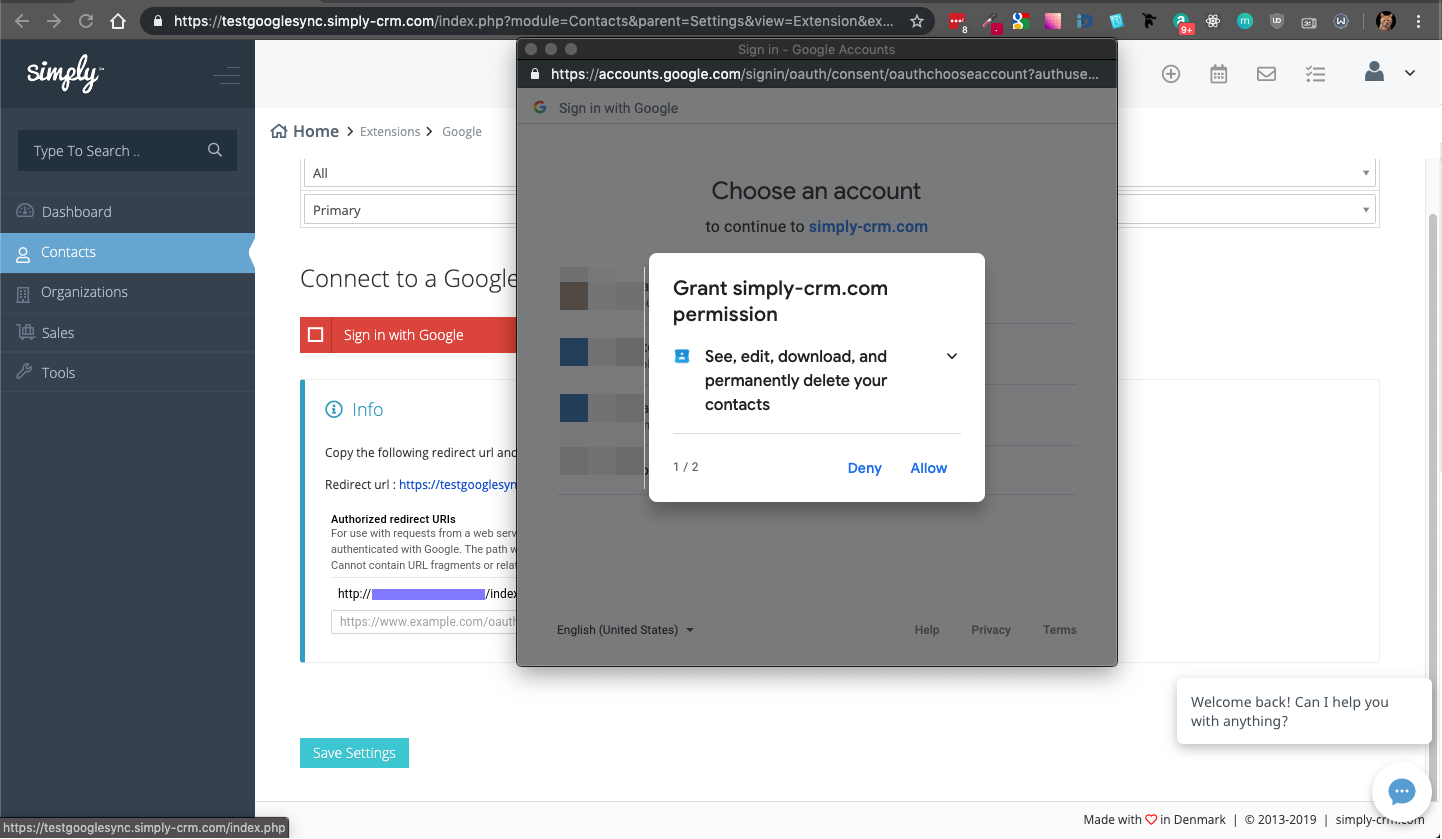
Trykk på Tillat og bekreft valget.
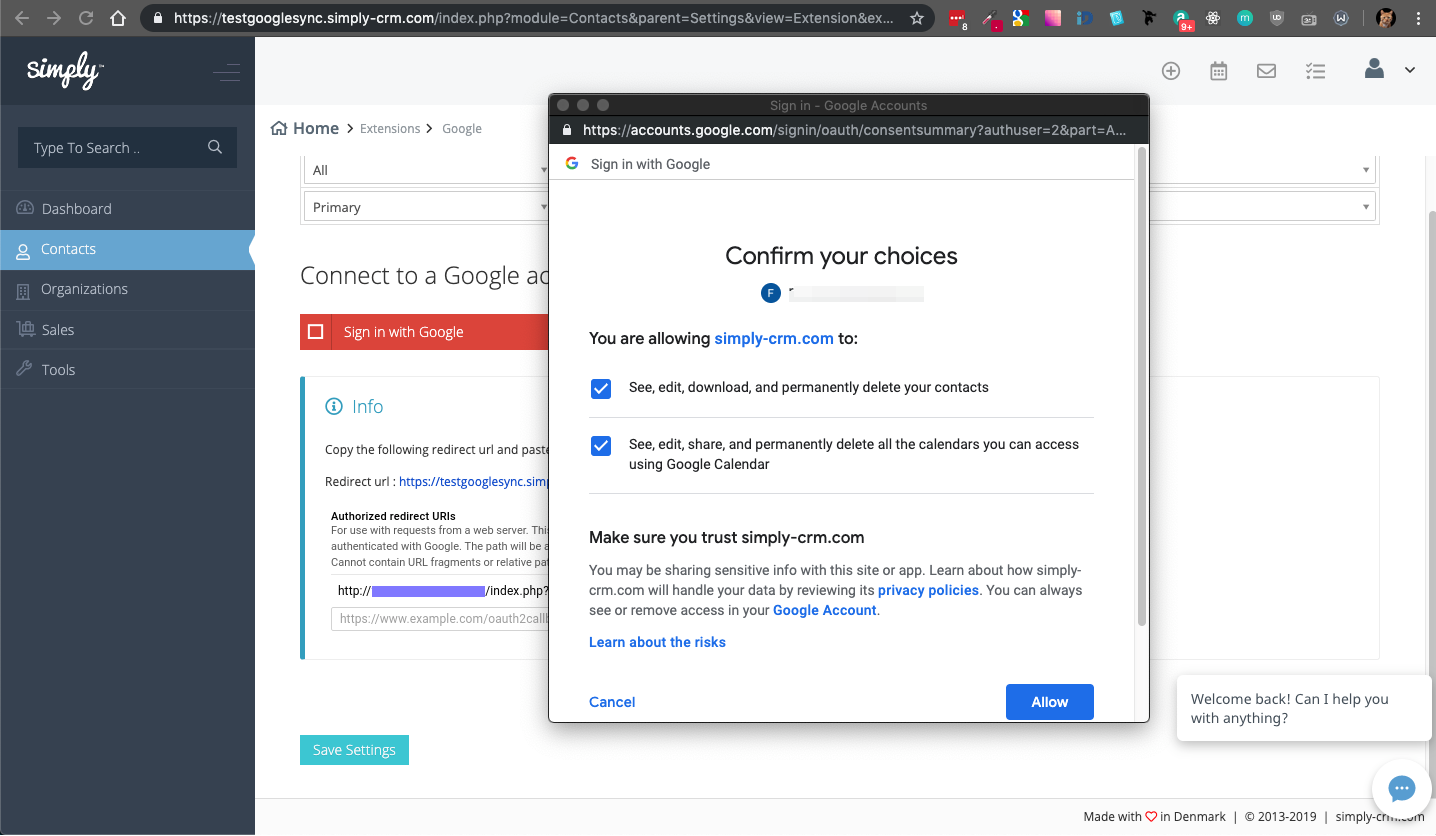
For å synkronisere, gå til Kalender (eller Kontaktmodulen) og åpne listevisningen. Velg Google fra utvidelser.
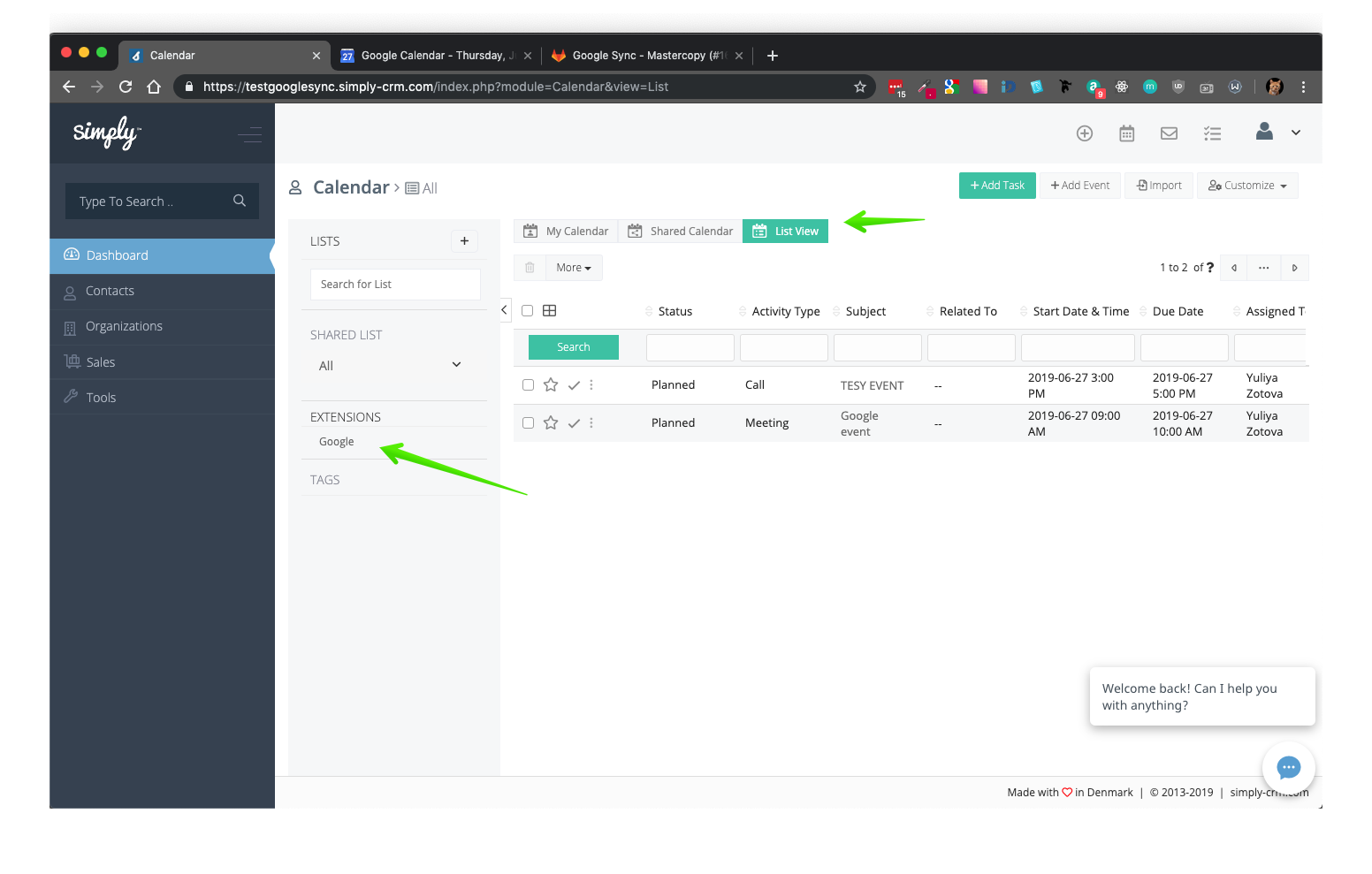
I det nye vinduet, trykk Synkroniser nå.
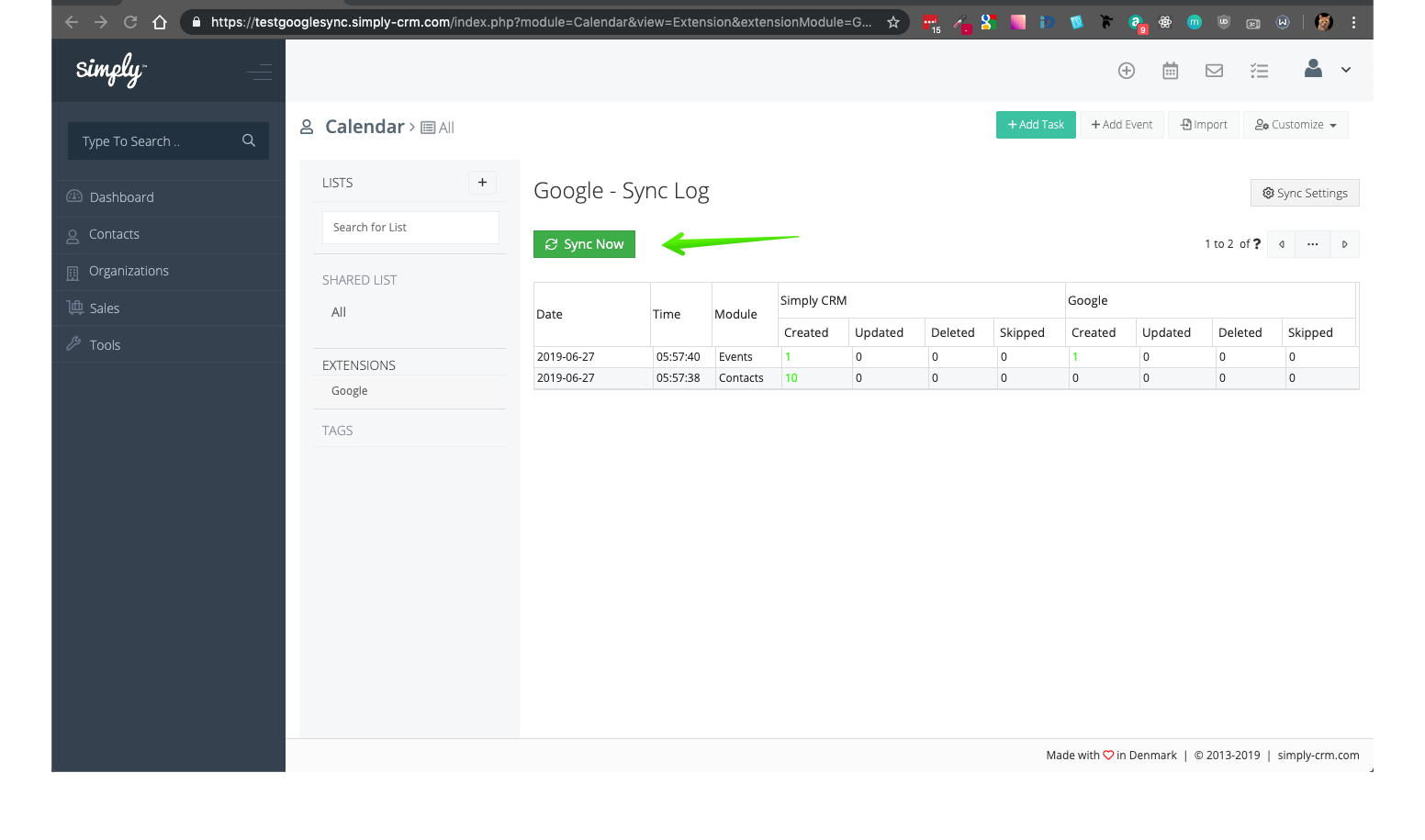
Du har nå integrert Google Kalender i Simply CRM forekomsten og synkronisert dataene.







