Den HelpDesk Epost Widget i Simply CRM lar deg administrere din kommunikasjon med hver kontakt som er lagret i Billetter modulen. Det gir deg også en klar oversikt over kommunikasjonshistorikken din og hjelper deg med å skape en best mulig kundeopplevelse for hver enkelt kontakt.
Du kan gjøre dette rett fra billettplaten du velger. Fortsett å lese for å finne ut hvordan.
Hvordan konfigurere HelpDesk e-postprogramvare
Når du logger på Simply CRM forekomsten din, må du først aktivere HelpDesk fra App Store . For å oppnå det, åpne Innstillinger fra rullegardinmenyen din øverst til høyre.

Deretter klikker du på fanen App Management i hovedmenyen og velg Apps.
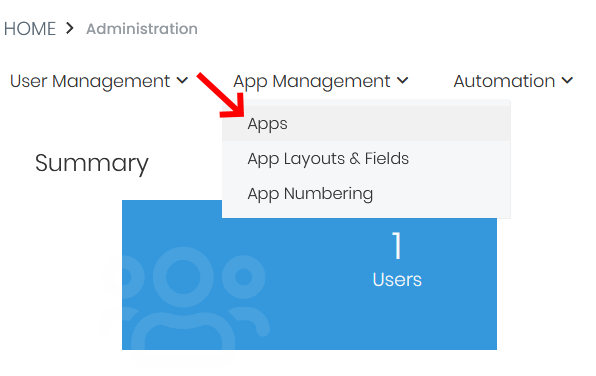
I App Store finner du HelpDesk- widgeten og trykker på Aktiver-knappen fra appkortet. Når du har aktivert appen, blir den tilgjengelig i ditt tilfelle.
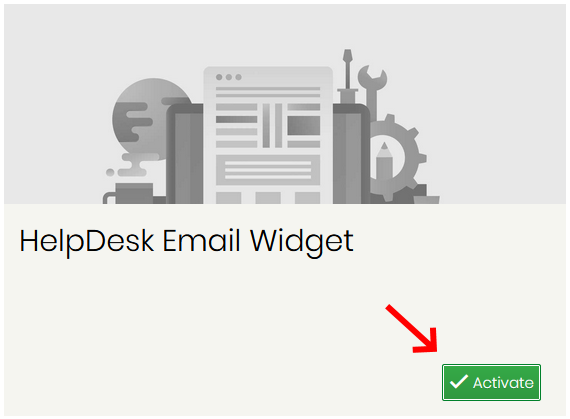
Når du trykker på Aktiver , vennligst oppdater siden for å forsikre deg om at den nye appen er aktiv. Fra da av kan du få tilgang til HelpDesk ved å velge HelpDesk Settings fra Other Settings- fanen i hovedmenyen.
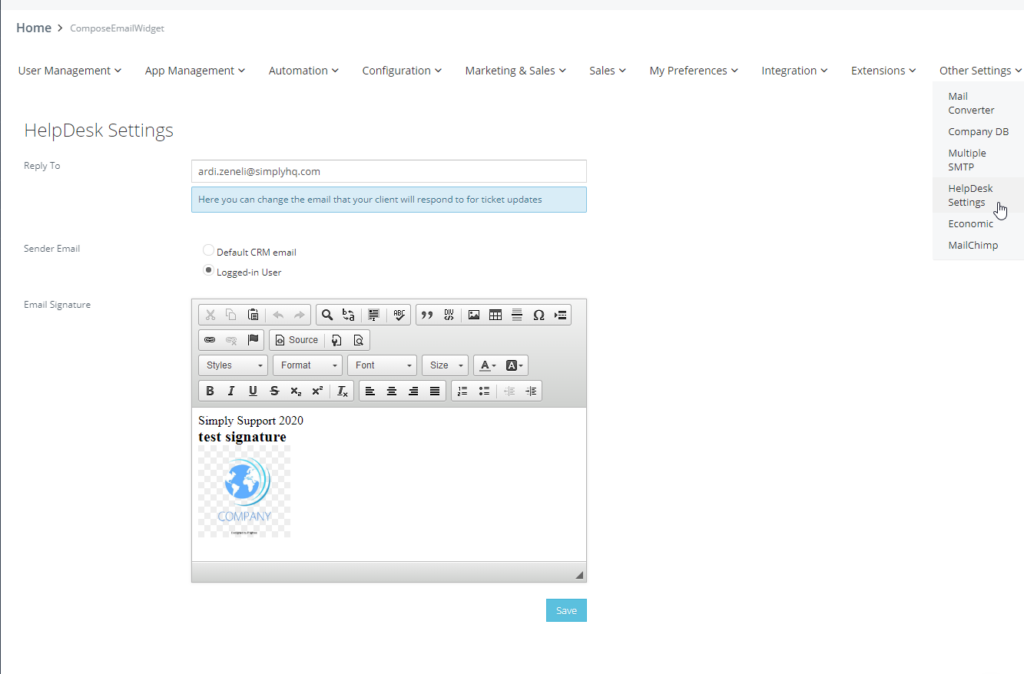
Under HelpDesk-innstillinger blir du presentert med innstillingene som vises i bildet ovenfor. Her må du konfigurere Innstillinger for svar til , avsender e-post og e-post .
Svar til- feltet angir hvilken e-post som automatisk blir lagt til som mottaker for kontaktsvarene. Skriv inn din foretrukne e-postadresse her.
Avsender-e-post bestemmer hvilken e-post som skal brukes til å sende meldinger til klienten. Du kan angi avsender-e-post som standard CRM-e-post eller den påloggede bruker-e-postmeldingen. Standard CRM-e-post er konfigurert på den utgående serveren som brukes av hele systemet. Med andre ord, dette er den generelle e-postadressen til selskapet, som info@simply-crm.com . Den påloggede bruker-e-posten refererer til e-postadressen til den aktive brukeren i MultiSMTP.
Med e-postsignatur kan du sette opp din egen signatur som legges til på slutten av hver e-post du sender. Signaturen inkluderer vanligvis navnet ditt, posisjonen din og firmalogoen.
Viktig: Når du har konfigurert Svar til-adressen din, må du legge til den samme e-postadressen i Mail Converter-modulen .
For å gjøre dette må du åpne rullegardinmenyen Andre innstillinger og velge Mail Converter . Skriv inn følgende informasjon i Til- feltet:
regex: (? & lt = ardi.zeneli + id) [0-9] + (? = @
Erstatt ardi.zeneli med dine egne e-postkontodetaljer.
I OPP- feltet velger du UPDATE HelpDesk Response . Trykk på Lagre for å bekrefte endringene.
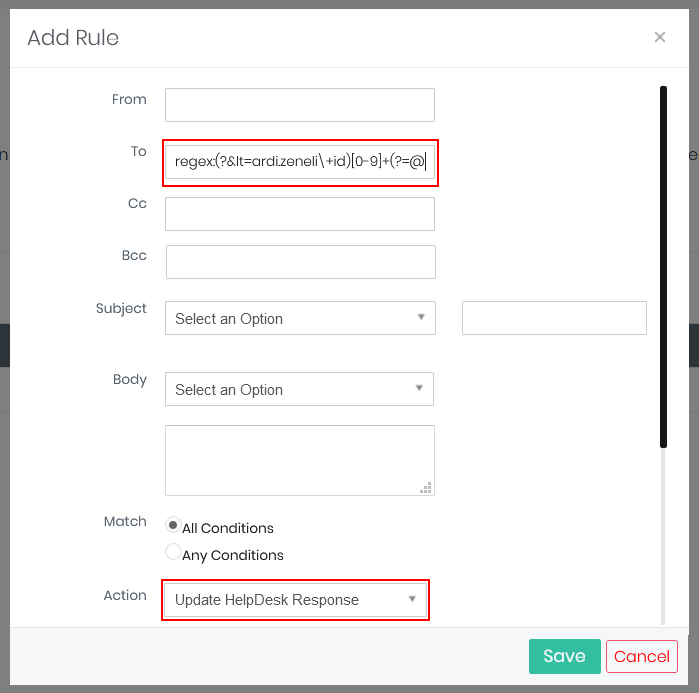
Viktig: I Til- feltet bør du ikke endre noe bortsett fra e-postinformasjonen.
Hvordan redigere HelpDesk-innstillingene i Configuration Editor
Du kan også konfigurere standard HelpDesk-innstillingen ved å bruke alternativet Configuration Editor fra konfigurasjonsmenyalternativet som du får tilgang til ved å åpne Innstillinger i Simply CRM .
I Configuration Editor oppdaterer du Helpdesk Support Email-Id-feltet med e-postadressen du vil bruke som standard. Under Helpdesk Support Name kan du skrive inn brukernavnet som vises for utgående e-post.
Som vist på bildet nedenfor, lar Configuration Editor deg også redigere en rekke andre innstillinger. Du kan sette opp maksimal opplastningsstørrelse, Google Client ID, Google Client Secret osv.
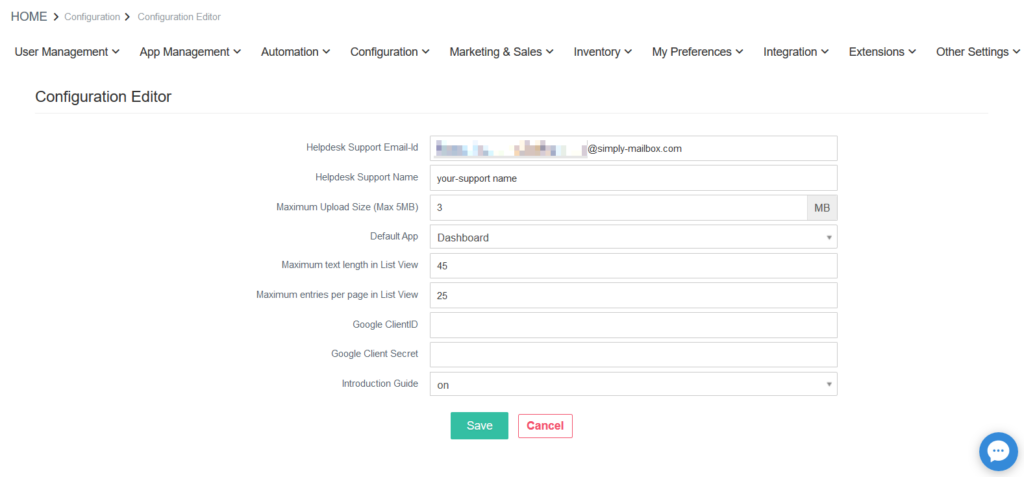
Når du har konfigurert innstillingene etter dine behov, ikke glem å trykke Lagre for å bekrefte endringene.
Hvordan bruke HelpDesk
Når du konfigurerer HelpDesk-innstillingene dine, kan du bruke den i alle billettoppføringer i Simply CRM forekomsten.
For å finne HelpDesk-widgeten, naviger til Billetter-modulen og åpne detaljvisningen til en bestemt billettoppføring. Under fanen Sammendrag kan du se widgeten på høyre side.
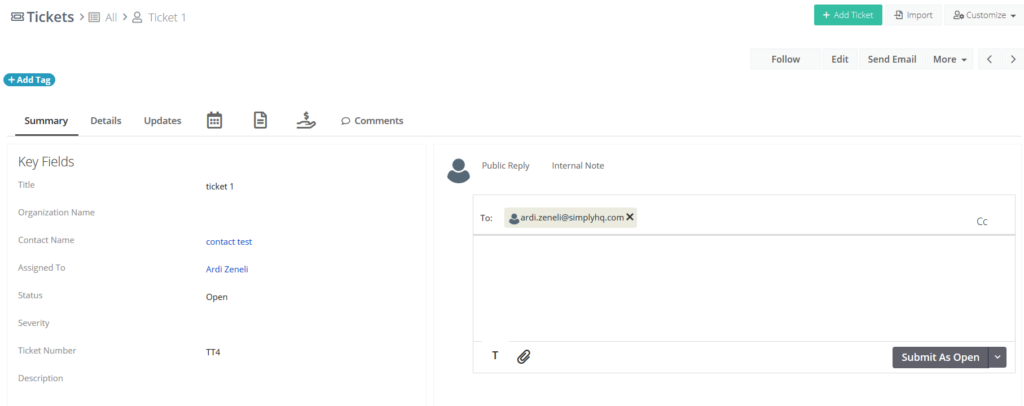
Bare skriv inn meldingen i tekstboksen og trykk Send som åpen for å sende meldingen. Hvis du ikke vil sende meldingen din som åpen, kan du klikke på rullegardinmenyen og velge Send som ventende eller Send som løst . Avhengig av alternativet du velger, setter du billetten til å åpne, ventende eller løst.
Hvis du vil skrive ut en detaljert melding, kan du trykke på T- ikonet nederst til venstre for å åpne formateringsalternativene. Utklippstavlen ved siden av T- ikonet lar deg legge ved dokumenter i meldingen.
Husk at Til- feltet fylles ut automatisk med informasjonen du oppga i HelpDesk-innstillingene. Hvis du vil endre mottaker, kan du redigere adressen manuelt. Bare trykk på e-postadressen og skriv inn e-postadressen til din foretrukne kontakt.
Endelig lar HelpDesk deg også registrere notater i systemet. Hvis du vil lage et notat, åpner du fanen Intern notat i modulen og skriver ut teksten. Trykk på Post for å publisere notatet.







