We understand that modern businesses heavily rely on email as their main communication channel. It’s not uncommon for us to cycle through hundreds and even thousands of emails. If left unhandled, these emails will quickly pile up and create a nuisance in your inbox.
To help solve this problem, Simply CRM has developed the Mail Converter module, which allows you to quickly and efficiently manage your inbox. Mail Converter scans and streamline tasks by automatically creating appropriate records in Simply CRM.
In case you need a custom solution for your email correspondence, Simply CRM allows you to define specific rules and actions that will be performed on your emails. Keep in mind that all of your emails will be scanned automatically, unless you manually disable the Mail Scanner task in the Scheduler.
The Mail Converter operations
Depending on your specific needs and preferred settings, the Mail Converter can perform many different operations on your emails. The following table breaks down these operations and the records associated with them.
| Record | Operation |
| Lead | 1. Create leads 2. Attach emails to leads |
| Contact | 1. Create contacts 2. Attach emails to contacts |
| Ticket | 1. Create tickets (with the corresponding contact) 2. Create tickets (without the corresponding contact) 3. Attach emails to tickets |
| Organization | 1. Create organizations 2. Attach emails to organizations |
| Deals | 1. Create deals (with the corresponding contacts) 2. Create deals (without the corresponding contacts) 3. Attach emails to deals |
How to configure your mailbox in Simply CRM
The Mail Converter scans your mailbox in Simply CRM and performs the appropriate actions depending on the email content. However, in order to use the Mail Converter, you must first configure your mailbox in Simply CRM.
To configure your mailbox, open your instance of Simply CRM and go to Settings under the User option in the top right corner.
In the new window, open Other Settings and choose Mail Converter.
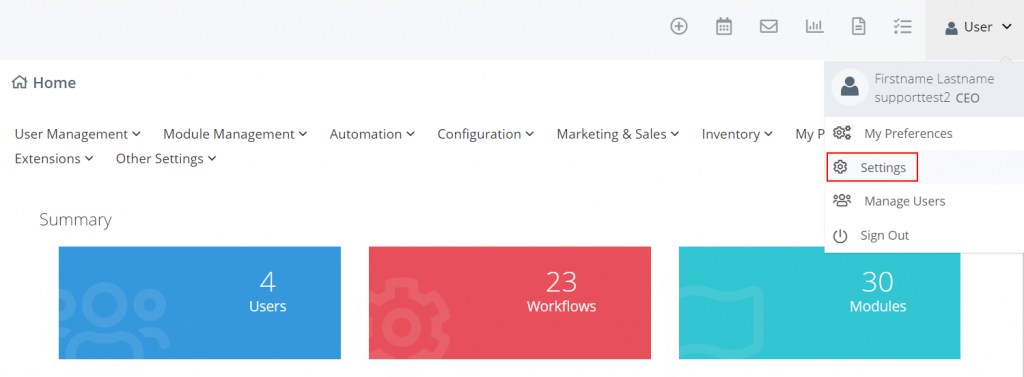
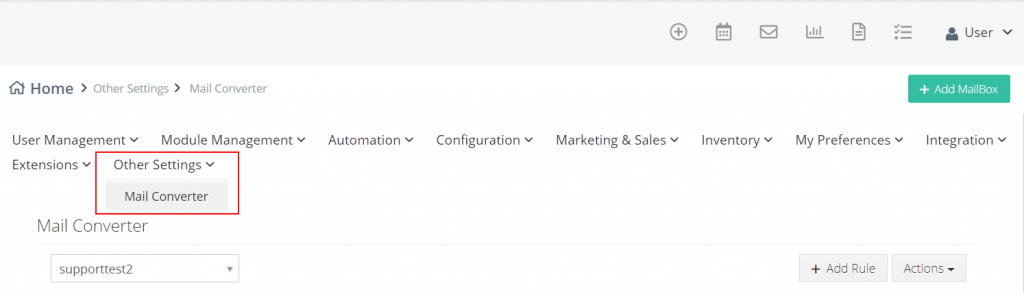
Press Create Mailbox or Add Mailbox.
Enter the mailbox details, as shown in the following screenshot.
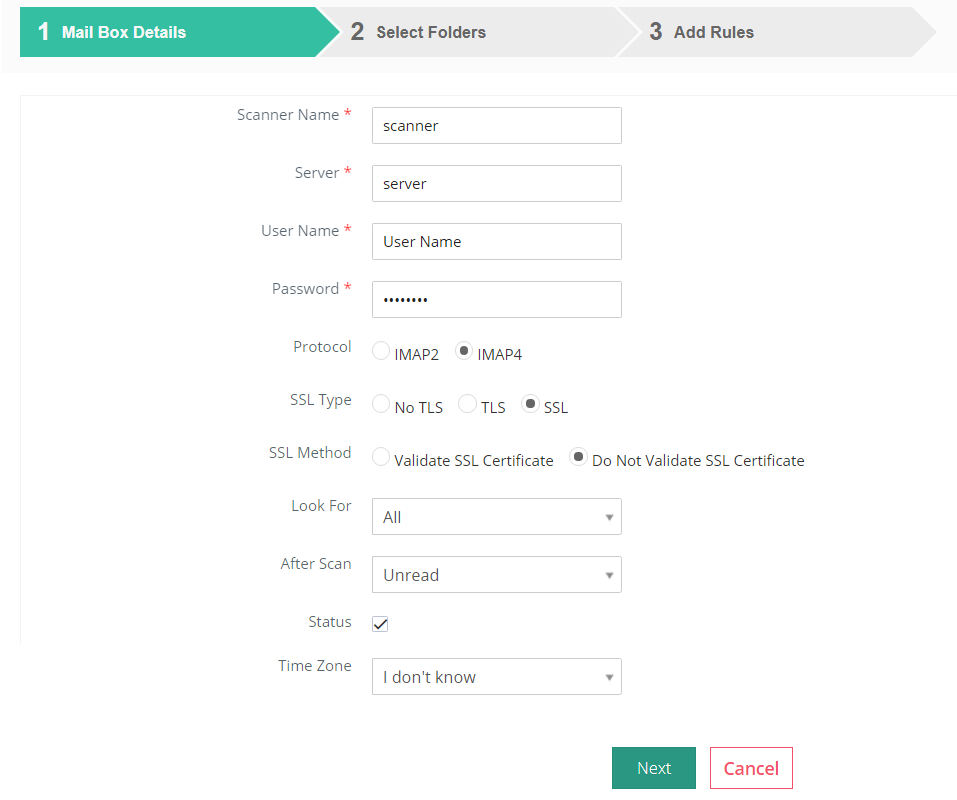
The following table breaks down the mailbox details and explains how each option is used in Simply CRM.
| Field | Description |
| Scanner Name | Provide a label for your mailbox. This is only used for your own reference. |
| Server | Enter the IMAP mail server name. imap.gmail.com for Gmail, for exmaple. |
| User Name | Enter a unique email client user name |
| Password | Provide the email client password |
| Protocol | Fill this field in accordance with your mail server configuration |
| SSL Type | Fill this field in accordance with your mail server configuration |
| SSL Method | Fill this field in accordance with your mail server configuration |
| Look For | Select All to scan all emails or choose Unread to scan only unread emails |
| After Scan | Select the label that will be used on your emails after they are scanned |
| Status | Enable this checkbox to make your mailbox active |
| Time Zone | Select the time zone of the IMAP server |
After you enter all the details, press Next to continue your work and start selecting the folders that you want to add from your email client.
When you select all the necessary folders, press Next.
Important: You must select at least one folder to go to the next step.
In the last step, you will need to specify the rule conditions and actions.
In Simply CRM, you can use rules to define what actions will be performed on your emails, after the system scans your email messages. Keep in mind that incoming emails will be scanned regularly to check whether or not they meet the criteria you specified.
Follow the instructions below to set up rules in a mailbox.
Open the Mail Converter and select the desired mailbox. In the detailed view, press on the Add Rule button in the top right corner.

This will open the following pop-up window, where you will be asked to enter the rule details.
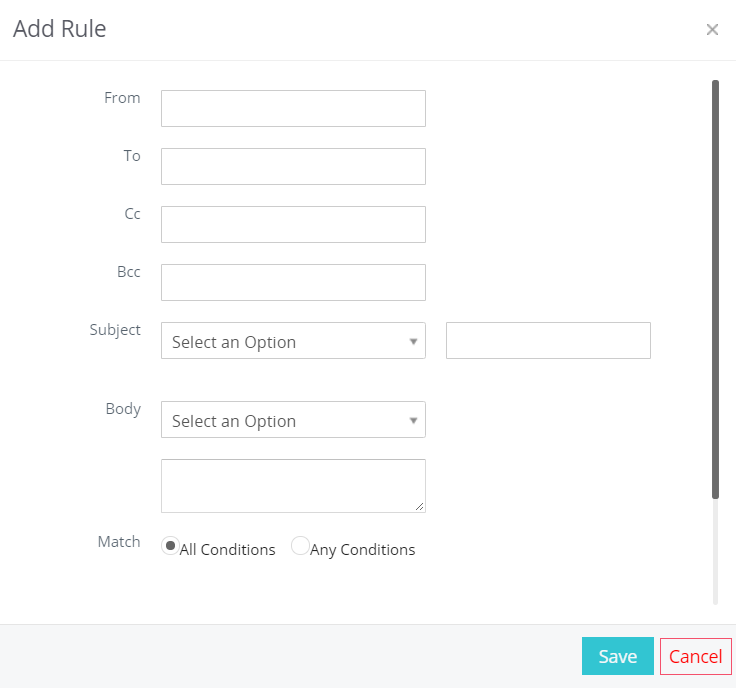
Fill in the fields by entering the necessary details and press Save.
The next table breaks down each option in the Add Rule pop-up window and describes what actions they perform.
| Field | Description |
| Match | All Conditions means that all specified conditions need to be matched for the rule action to be performed. Any Conditions means that only one condition needs to be fulfilled for the rule action to be performed. |
| From | Compares your criteria with the From field of your incoming emails. |
| To | Compares your criteria with the To field of your incoming emails. |
| CC | Compares your criteria with the CC field of your incoming emails. |
| BCC | Compares your criteria with the BCC field of your incoming emails. This filter only works when the BCC field is visible to you. |
| Subject | Compares your criteria with the subject of your emails, taking into consideration the selected condition (Contains, Not Contains, Equals, Not Equals, Begin, End, Regex) |
| Body | Compares your criteria with the body of your emails, taking into consideration the selected condition (Contains, Not Contains, Equals, Not Equals, Begin, End, Regex) |
Through rules actions, Simply CRM allows you to set the mapping of your CRM fields with the email body content. To initiate this process, use a delimiter that will highlight the content that needs to be mapped onto your CRM fields.
How Mail Converter creates records in Simply CRM
After scanning your emails, Mail Converter will create records for the emails that fulfil the specified criteria. Simply CRM will automatically map the information from the email to appropriate CRM fields.
The following table explains what actions Mail Converter can perform on your records.
| Action | Description |
| Create Ticket (With Contact) | Creates a ticket record with the following information: Ticket title = email subject Contact Name = Contact name in Simply CRM depending on the email. If there is no existing contact in Simply, a new record will be created. Description = email body All email attachments are linked to the ticket The system will perform a lookup to check whether an existing contact or organization corresponds to the FROM field in the email. If a matching record is found, the ticket will be associated with it. |
| Create Ticket (Without Contact) | Creates a ticket record with the following information: Ticket title = email subject Contact Name is left empty Description = email body All email attachments are linked to the ticket The system will perform a lookup to check whether an existing contact or organization corresponds to the FROM field in the email. If a matching record is found, the ticket will be associated with it. |
| Update Ticket | Updates existing ticket records with the following information: Comment = Email body Selects Regex in the Subject field, and pastes the following code Ticket Id[^:]?: ([0-9]+) in the text area. |
| Create Lead | Creates a lead record with the following information: Last Name = email subject; in case the email subject is empty, the FROM field will be used as the last name Primary Email = the FROM field in the email Description = email body All email attachments will create separate documents in Simply CRM, and the documents will be associated with the lead record. Assigned To is configured as specified in the Mail Converter rule. |
| Create Contact | Creates a contact record with the following information: Last Name = email subject; in case the email subject is empty, the FROM field will be used as the contact name Primary Email = the FROM field in the email Description = email body All email attachments will create separate documents in Simply CRM, and the documents will be associated with the lead record. Assigned To is configured as specified in the Mail Converter rule. |
| Create Organization | Creates an organization record with the following information: Organization Name = email subject; in case the email subject is empty, the FROM field will be used as the organization name Primary Email = the FROM field in the email Description = email body All email attachments will create separate documents in Simply CRM, and the documents will be associated with the lead record. Assigned To is configured as specified in the Mail Converter rule. |
| Create Deal (With Contact) | Creates a Deals record with the following information: Deal name = email subject; in case the email subject is empty, the FROM field will be used as the organization name Contact Name = Contact name in Simply CRM, depending on the email. If there is no existing contact in Simply, a new record will be created. Description = email body All email attachments are linked to the deal. |
| Create Deal (Without Contact) | Creates a new Deals record with the following information: Deal = email subject Contact Name is left empty Description = email body All email attachments are linked to the deal. |
| Add to Contact [FROM] | Simply CRM performs a lookup to check if any existing contact records match the FROM email field. If the system finds a matching record, a new email record will be created and attached to the contact. All email attachments will create new documents that will be associated with the appropriate contact. |
| Add to Contact [TO] | Simply CRM performs a lookup to check if any existing contact records match the TO email field. If the system finds a matching record, a new email record will be created and attached to the contact. All email attachments will create new documents that will be associated with the appropriate contact. |
| Add to Leads [FROM] | Simply CRM performs a lookup to check if any existing lead records match the FROM email field. If the system finds a matching record, a new email record will be created and attached to the lead. All email attachments will create new documents that will be associated with the appropriate contact. |
| Add to Leads [TO] | Simply CRM performs a lookup to check if any existing lead records match the TO email field. If the system finds a matching record, a new email record will be created and attached to the lead. All email attachments will create new documents that will be associated with the appropriate contact. |
| Add to Organization [FROM] | Simply CRM performs a lookup to check if any existing organization records match the FROM email field. If the system finds a matching record, a new email record will be created and attached to the organization. All email attachments will create new documents that will be associated with the appropriate contact. |
| Add to Organization [TO] | Simply CRM performs a lookup to check if any existing organization records match the TO email field. If the system finds a matching record, a new email record will be created and attached to the organization. All email attachments will create new documents that will be associated with the appropriate contact. |
| Add to Deal [FROM] | Simply CRM performs a lookup to check if any existing Deals records match the FROM email field. If the system finds a matching record, a new email record will be created and attached to the deal. All email attachments will create new documents that will be associated with the appropriate contact. |
| Add to Deal [TO] | Simply CRM performs a lookup to check if any existing Deals records match the TO email field. If the system finds a matching record, a new email record will be created and attached to the deal. All email attachments will create new documents that will be associated with the appropriate contact. |
| Add to Ticket [FROM] | Simply CRM performs a lookup to check if any existing ticket records match the FROM email field. If the system finds a matching record, a new email record will be created and attached to the ticket. All email attachments will create new documents that will be associated with the appropriate contact. |
| Add to Ticket [TO] | Simply CRM performs a lookup to check if any existing ticket records match the TO email field. If the system finds a matching record, a new email record will be created and attached to the ticket. All email attachments will create new documents that will be associated with the appropriate contact. |
Important: The Update fields should have a higher priority than the Create Tickets rule.
An automated email is sent to your customers whenever a ticket is created. If the customers reply to this email, the reply will be saved as a comment in the existing ticket. It’s recommended that you configure the From Email field in the outgoing server using the same email that you used to set up a mailbox in the Mail Converter.
If you need help using the Mail Converter module in Simply CRM, feel free to reach out to us through LiveChat or email us at support@simply-crm.com.







