I Simply CRM er en potensiell kunde et ukvalifisert prospekt – en potensiell kunde som kan gjøres om til en vanlig kunde gjennom omfattende markedsførings- og reklameinnsats.
Når du fanger et nytt kundeemne, kan du registrere informasjonen og administrere salgsprosessen din gjennom Leads -appen i Simply CRM . Leads er en valgfri modul som bygger på infrastrukturen til Contacts -appen og gir en bedre oversikt over hvert lead.
Slik aktiverer du Leads -appen
For å fange potensielle kunder i Simply CRM , må du først aktivere Leads -appen i Simply App Store .
Hvis du er usikker på hvordan du aktiverer apper, vennligst sjekk guiden vår her .
Hvordan skape potensielle kunder i Simply CRM
Når du aktiverer Leads -appen i din forekomst av Simply CRM , kan du begynne å opprette kundeemneposter . Du kan opprette kundeemner manuelt, legge dem til ved å bruke hurtigopprettingsalternativet , importere dem fra .csv- eller .vcf-filer, eller hente dem fra nettstedet eller e-posten din.
Hvordan opprette leads manuelt
Hvis du vil at organisasjonen din skal ha full kontroll over hver enkelt kundeemnepost , kan salgsagentene opprette potensielle salg manuelt.
For å opprette et kundeemne manuelt, åpne Leads -appen ved å velge Leads under Sales -fanen på dashbordets sidefelt.
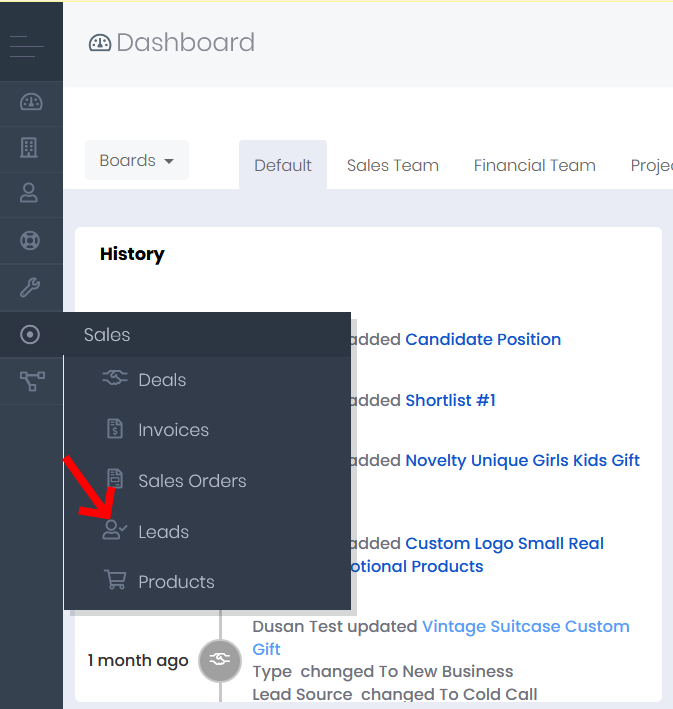
På Leads -siden trykker du på Legg til Lead -knappen øverst til venstre.
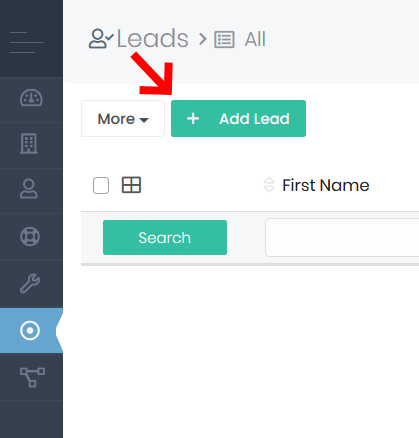
Knappen åpner hurtigopprettingsvinduet for Leads -appen. Hvis du ønsker å opprette en fullstendig kundeemnepost , trykk Gå til fullstendig skjema . Ellers kan du opprette en kundeemnepost med grunnleggende detaljer ved å bruke hurtigopprettingsspørsmålet .
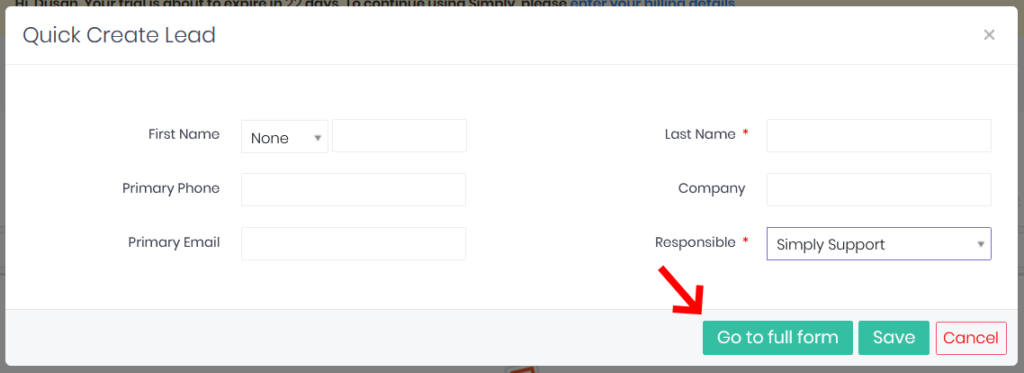
Knappen Gå til fullstendig skjema fører deg til det detaljerte skjemaet vist nedenfor.
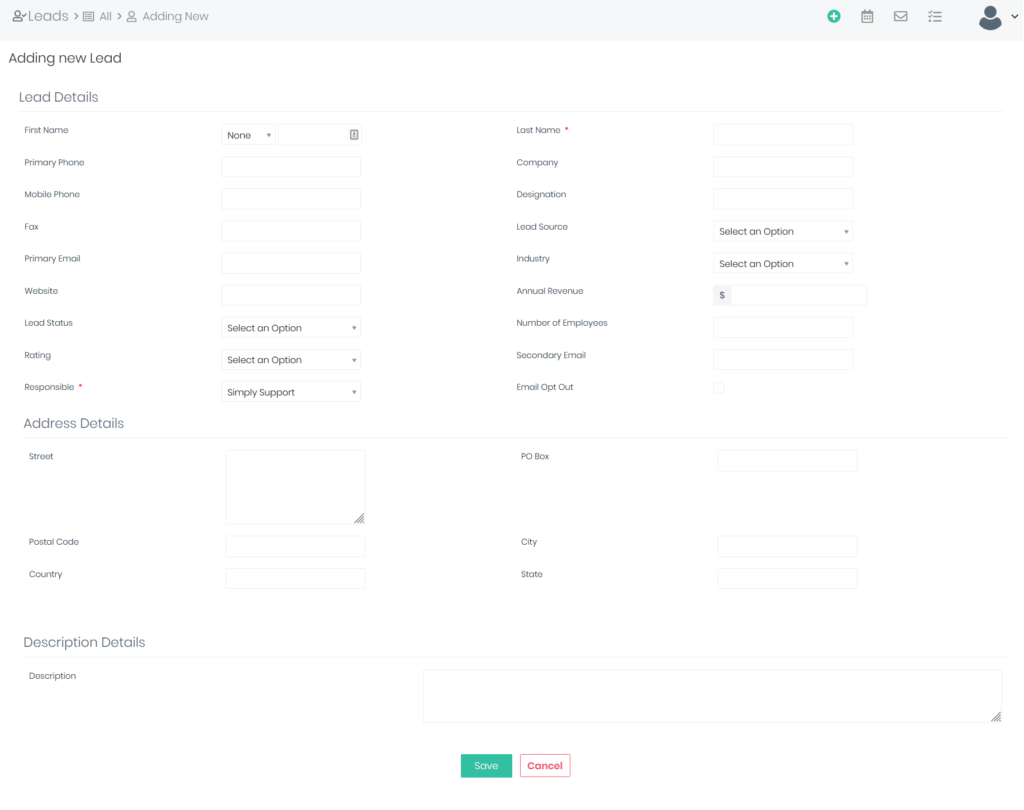
Som standard er alle obligatoriske felt merket med et rødt stjernesymbol. Når det gjelder kundeemneposter , er kun to felt obligatoriske: Etternavn og Ansvarlig , som angir personen som er ansvarlig for å håndtere kundeemnet.
Bortsett fra disse obligatoriske feltene, gir Simply CRM deg også et stort antall valgfrie felt for å lagre all relevant informasjon om kundeemnet ditt, samt muligheten til å lage tilpassede felt .
Slik bruker du Quick Create for å opprette nye potensielle kunder
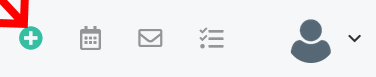
Når du trykker på ikonet, åpner du hurtigopprettingsmenyen , hvor du kan velge Lead -alternativet.
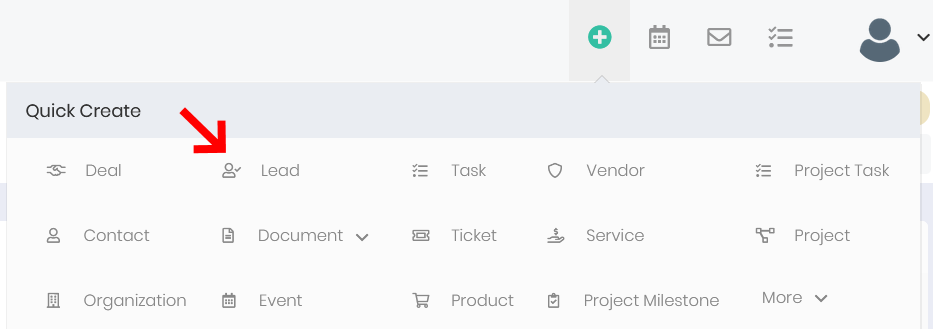
Du vil motta et popup-skjema der du kan legge inn grunnleggende detaljer om potensielle kunder.
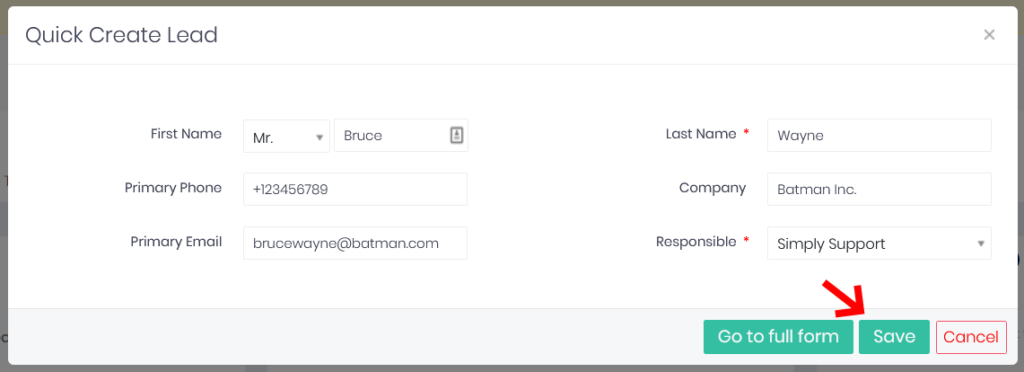
Fyll ut postens detaljer og trykk Lagre . Vær oppmerksom på at obligatoriske felt er merket med en rød stjerne.
Hvordan importere kundeemner fra eksterne filer
Hvis du har en stor liste over kundeemner lagret i en .csv- eller .vcf-fil, kan du raskt importere alle kundeemner ved å bruke Import -alternativet i Simply CRM .
Vår detaljerte veiledning for import av poster inneholder alle instruksjonene du trenger for å kunne importere kundeemner (eller andre poster) til systemet ditt.
I tilfelle du aldri har importert poster før, anbefaler vi at du sjekker veiledningen vår for å forberede ark før du importerer data .
Hvordan fange opp potensielle kunder fra nettskjemaer
Simply CRM lar deg lage personlige nettskjemaer som vises til besøkende på nettstedet ditt. Du kan bruke nettskjemaer til å fange opp kundeemner og lagre viktig informasjon som for eksempel kundeemnenavn, e-post, kontaktadresse eller andre datapunkter som er nødvendige for bedriften din.
For å lære mer om nettskjemaer, vennligst sjekk veiledningen vår for å lage og bruke nettskjemaer i Simply CRM .
Hvordan fange opp potensielle kunder fra e-poster
Ved å bruke Mail Manager- appen vår kan du raskt opprette nye kundeemner fra innkommende e-poster. Hvis du ønsker å konvertere e-postkontakter til potensielle kunder, sjekk veiledningen vår for hvordan du bruker Mail Manager .
Hvordan kvalifisere og filtrere potensielle kunder
Simply CRM tilbyr et intuitivt dashbord som lar deg kvalifisere hver kundeemne, spore fremgangen deres, administrere og filtrere dem i henhold til bedriftens behov.
Du kan kvalifisere potensielle kunder ved å bruke feltet Status for potensielle salg , som du finner på hele skjemasiden når du oppretter nye potensielle kunder. Det samme feltet blir tilgjengelig når du redigerer en spesifikk kundeemnepost .
For å redigere en kundeemne, trykk ganske enkelt på Rediger -knappen ved siden av kundeemnets navn.

Dette feltet tilbyr en rekke rullegardinalternativer som du kan bruke til å beskrive potensielle salg bedre. Fra uønsket kundeemne til kvalifisert og het , uansett interessenivået til potensielle kunder, har Simply CRM et passende alternativ.
For å bruke et filter, åpne Leads -appen.
Du vil se listevisningen over alle tilgjengelige salgsemneposter som vist i bildet nedenfor.
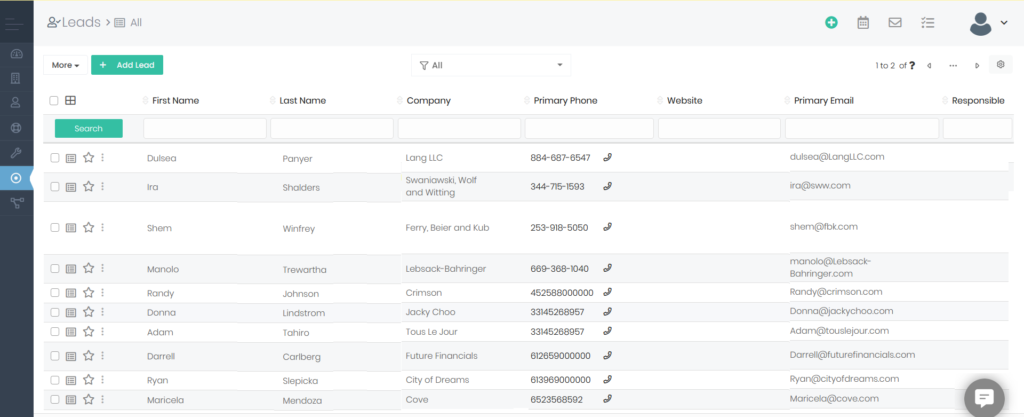
Denne fullstendige oversikten kan være nyttig hvis du ønsker å se alle potensielle kunder i systemet ditt, men salgsteamet ditt vil ofte måtte prioritere enkelte kundeemner. I slike tilfeller må du raskt sortere gjennom kundeemnene og skape en personlig oversikt. Du kan oppnå det ved å bruke Filter -alternativet øverst i listevisningen.
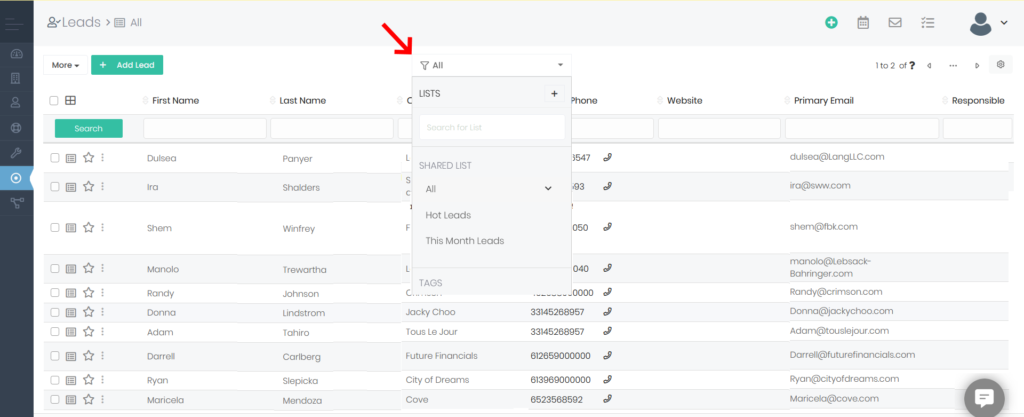
Som standard vil du kunne filtrere alle potensielle salg og vise kun Hot Leads og This Month Leads. Nedenfor viser vi deg hvordan Hot Leads -filteret ser ut – alle poster har Lead Status -feltet satt til Hot .
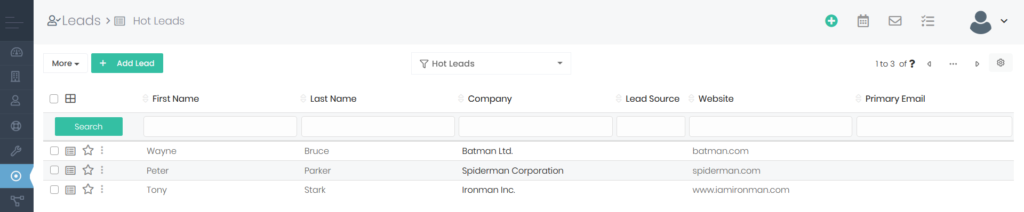
Hvis du trenger en egendefinert oversikt, kan du trykke på plussikonet ved siden av alternativet Lister i rullegardinmenyen Filter for å konfigurere dine egne sorteringskriterier.
På denne måten åpner du popup-vinduet Ny liste der du kan angi dine egne filterdetaljer.
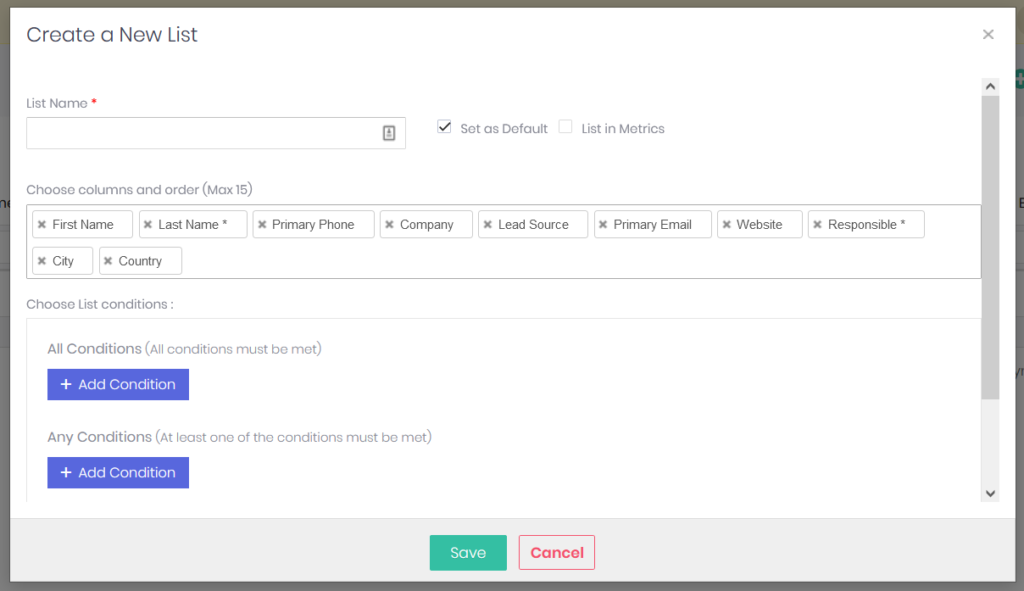
Hvis du er usikker på hvordan du konfigurerer filteret ved hjelp av popup-skjemaet, vennligst sjekk artikkelen vår om å sette opp filtre i Simply CRM .
Hvordan konvertere leads til kontakter, organisasjoner og avtaler
Når du kvalifiserer et kundeemne og det når en viss status, kan det være lurt å transformere det til en kontakt, organisasjon eller en avtale.
For å konvertere et kundeemne, åpne Leads -appen og klikk på posten du vil konvertere til en avtale. På denne måten vil du åpne den detaljerte visningen av posten din.
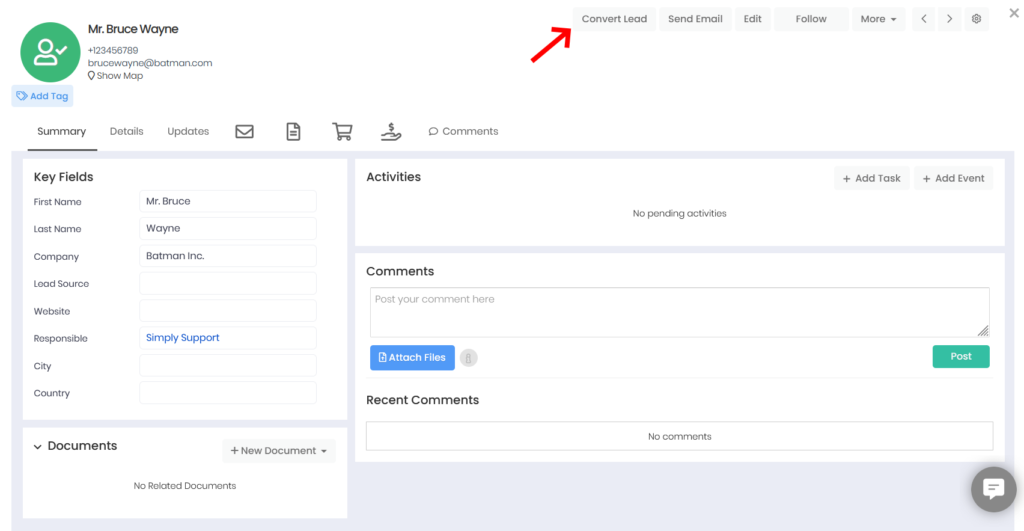
Øverst på siden ser du Konverter kundeemne -knappen.
Ved å klikke på knappen åpner du popup-vinduet som lar deg konfigurere postkonverteringsinnstillingene.
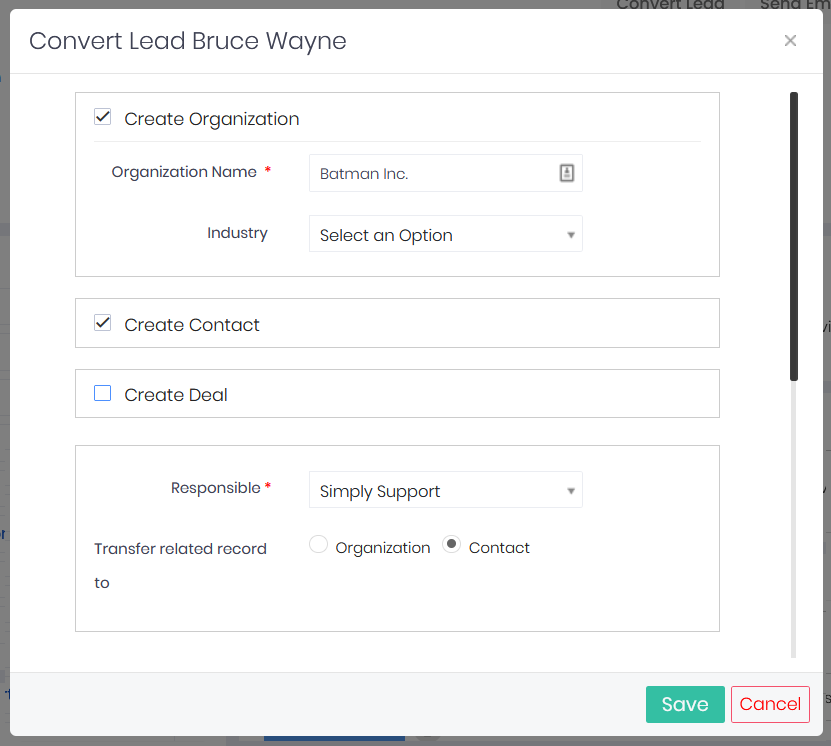
Velg hvilke typer poster som skal opprettes fra kundeemnet ditt, og skriv inn de grunnleggende postdetaljene, for eksempel organisasjonsnavn , kontaktfornavn og etternavn , etc.
Deretter spesifiser personen som skal være ansvarlig for å håndtere den nylig konverterte posten og bestemme om den skal overføres til Organisasjoner eller Kontakter -modulen.
Når du er ferdig med å konfigurere konverteringsinnstillingene, trykker du på Lagre .
Posten vil bli tilgjengelig i modulen(e) du valgte i popup-vinduet for konvertering.







