Simply CRM integreres med MailChimp og lar deg koble til to plattformer for å sikre at alle data er synkronisert og ingenting mangler.
Før du begynner å bruke MailChimp med Simply, må du opprette en forbindelse mellom de to.
For å opprette tilkoblingen, må du:
- Få tilgang til MailChimp-kontoen din
- Generer MailChimp-tilgangsnøkkel for Simply
- Lag en MailChimp-liste.
Hvordan integrere MailChimp med Simply CRM
For å integrere MailChimp med Simply CRM , må du ha en aktiv MailChimp-konto. For instruksjoner om hvordan du setter opp en MailChimp-konto, vennligst besøk hjelpedelen på deres offisielle nettside .
Nå som du har MailChimp-kontoen din, må du generere tilgangsnøkler for å integrere MailChimp-dataene dine med Simply CRM .
Aktiver MailChimp-modulen i SimplyCRM
I innstillingene dine går du til Appadministrasjon –> Apper
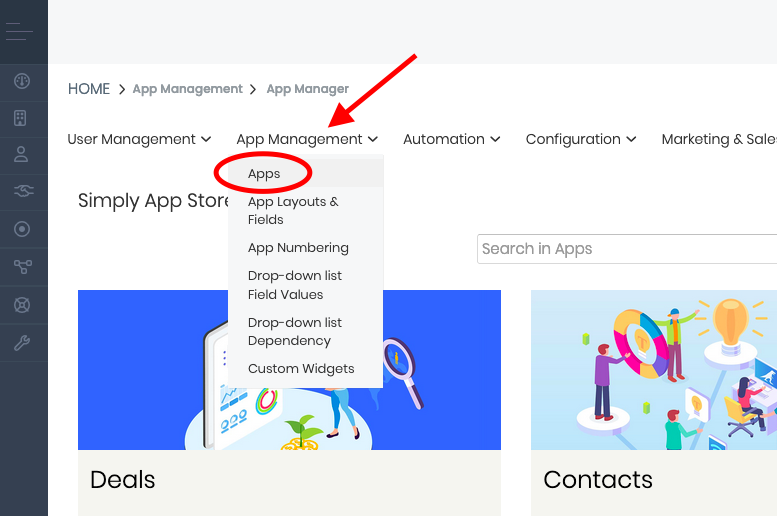
Rull ned eller bruk søkefeltet for å finne MailChimp-appen og klikk på Aktiver. Oppdater siden for å gjenspeile endringene.
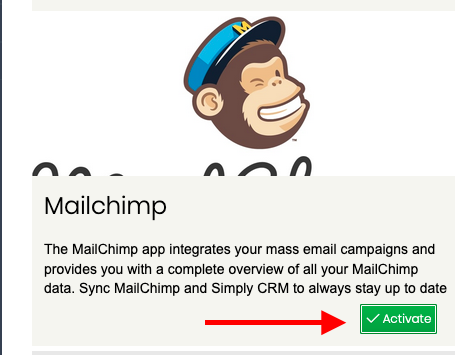
Hvordan generere MailChimp-tilgangsdata
I kontoen din klikker du på avataren din nederst i venstre hjørne –> velg Profil –> og klikk på fanen Ekstra for å velge API-nøkler.
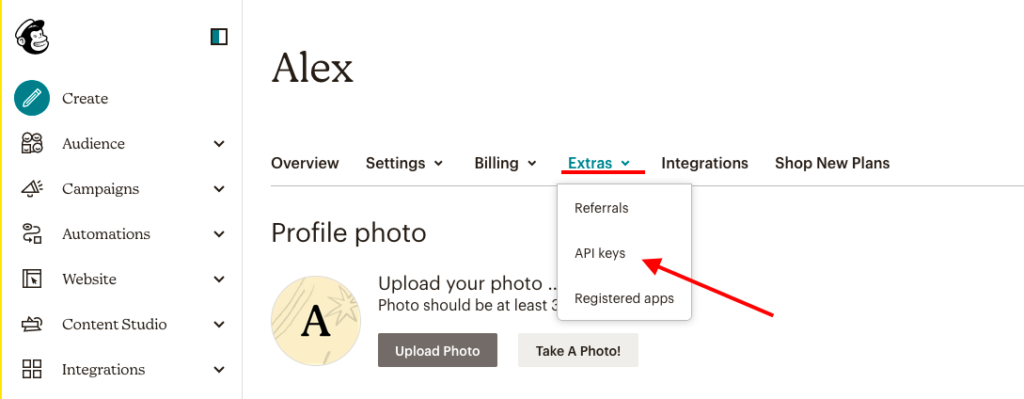
Rull ned og klikk på Opprett en nøkkel for å generere en tilgangsnøkkel som kan brukes for Simply.
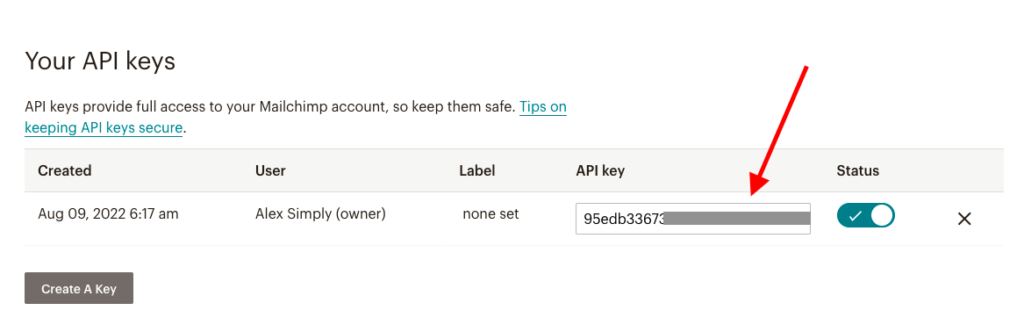
Kopier strengen med symboler i API-nøkkelen.
Slik tildeler du tilgangsnøkkelen
Gå nå tilbake til innstillingene og velg Appinnstillinger –> MailChimp
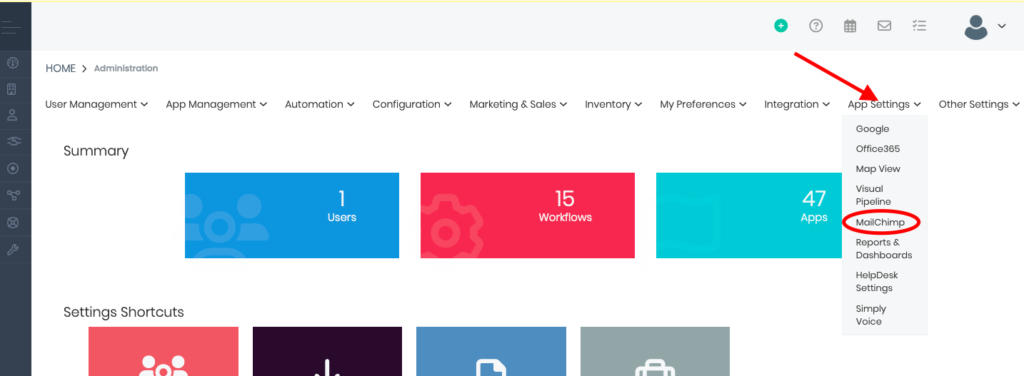
På MailChimp-siden skriver du inn API-nøkkelen din i det relevante feltet, som vist nedenfor.
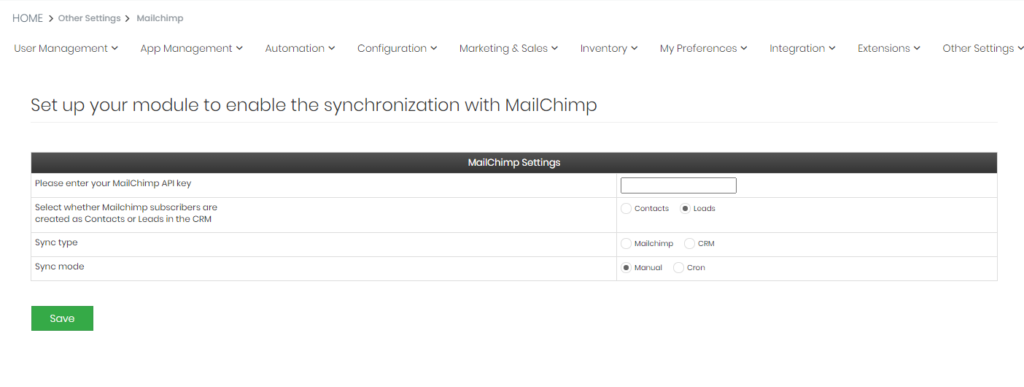
Bortsett fra API-nøkkelen, kan du konfigurere flere MailChimp-innstillinger her. Du kan velge om du vil importere MailChimp-abonnenter som kontakter eller potensielle kunder.
Synkroniseringsmodus lar deg velge om synkroniseringen skal gjøres manuelt eller automatisk. Hvis du velger Cron-alternativet, vil dataene periodisk synkroniseres på egen hånd. Hvis du velger alternativet Manuell her, må du synkronisere tiden manuelt hver gang.
Når du har konfigurert innstillingene, trykker du på Lagre for å bekrefte endringene.
Hvordan lage lister i MailChimp
MailChimp bruker nå Audience-funksjonen (tidligere kjent som Lists) for å organisere e-postkontakter. Et MailChimp-publikum er alle mottakerne av e-postene dine.
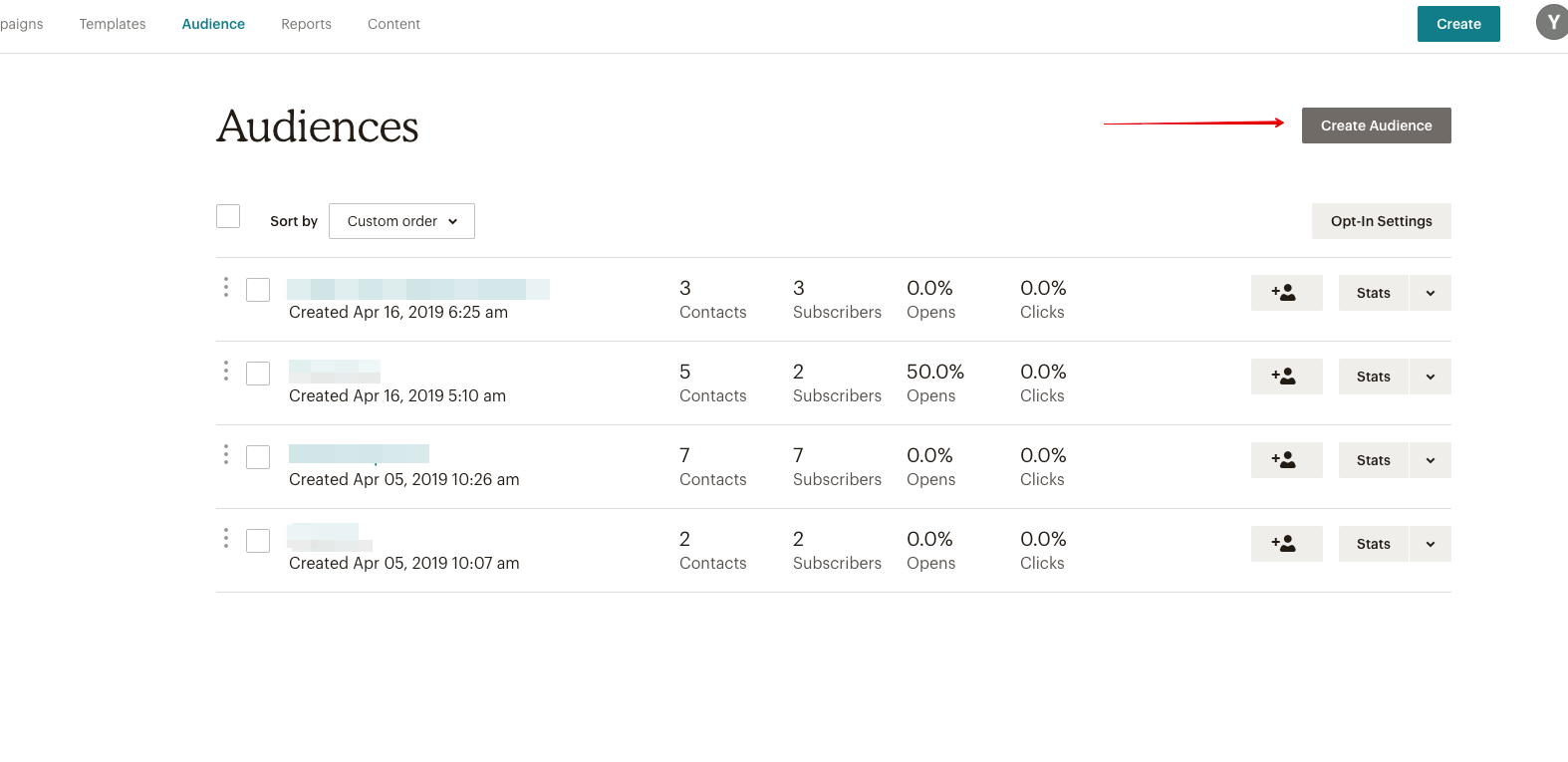
Du må ha minst ett publikum i MailChimp for å kunne integreres med Simply CRM .
Du kan opprette et publikum ved å åpne publikumsvinduet fra hovedmenyen i MailChimp. I det nye vinduet trykker du på knappen Opprett publikum.
Hvis du ikke ser knappen, klikker du på Vis målgrupper og følger instruksjonene for å lage så mange lister du trenger. Husk at alle disse listene vil være tilgjengelige i Simply.
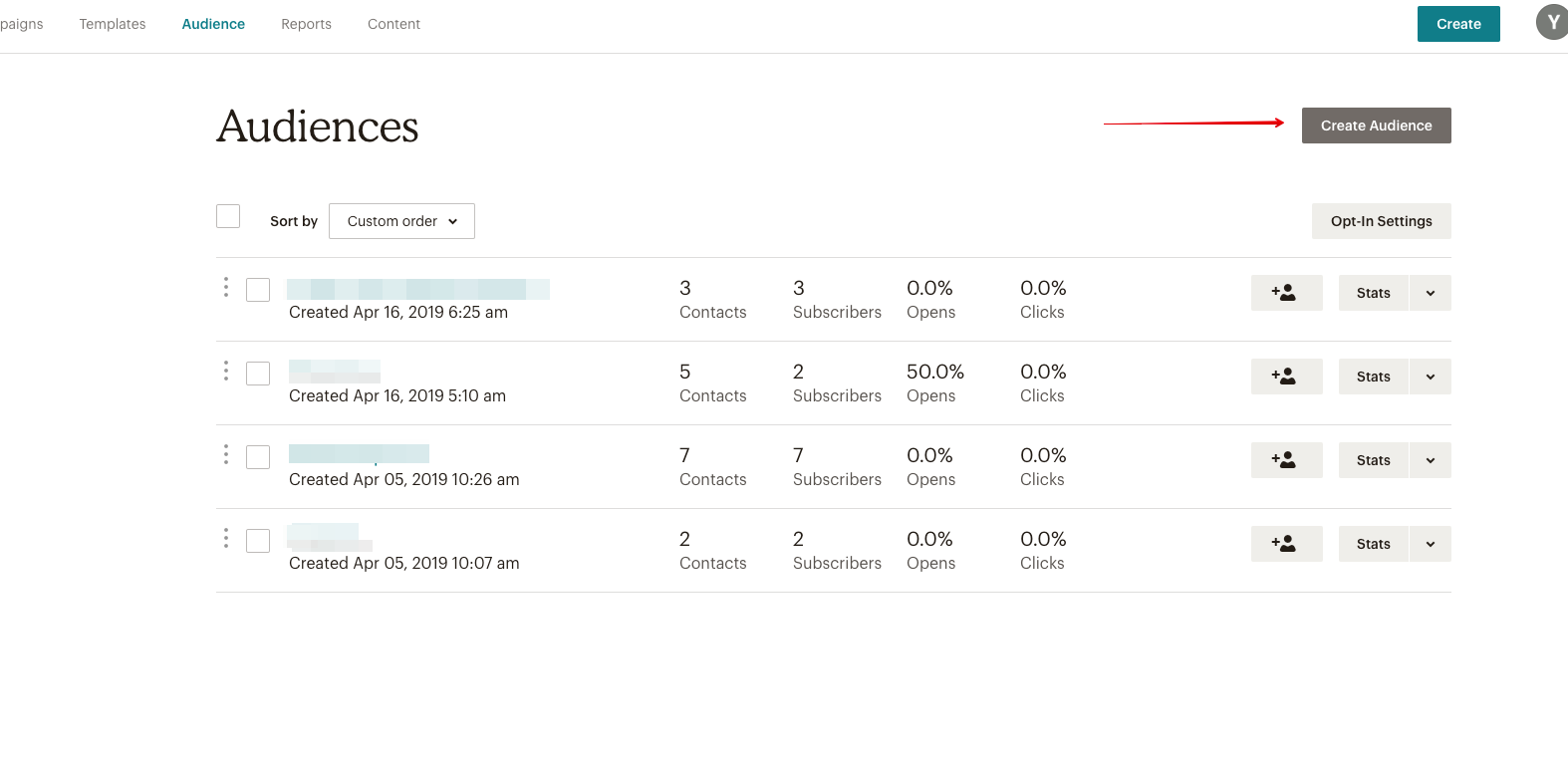
Hvordan synkronisere MailChimp og Simply CRM
For å synkronisere MailChimp med Simply, åpne menyen på venstre side og bruk MailChimp under Markedsføring-fanen for å opprette en ny oppføring. Denne oppføringen representerer faktisk en gruppeoppføring som fungerer på samme måte som MailChimp-gruppeoppføringer.
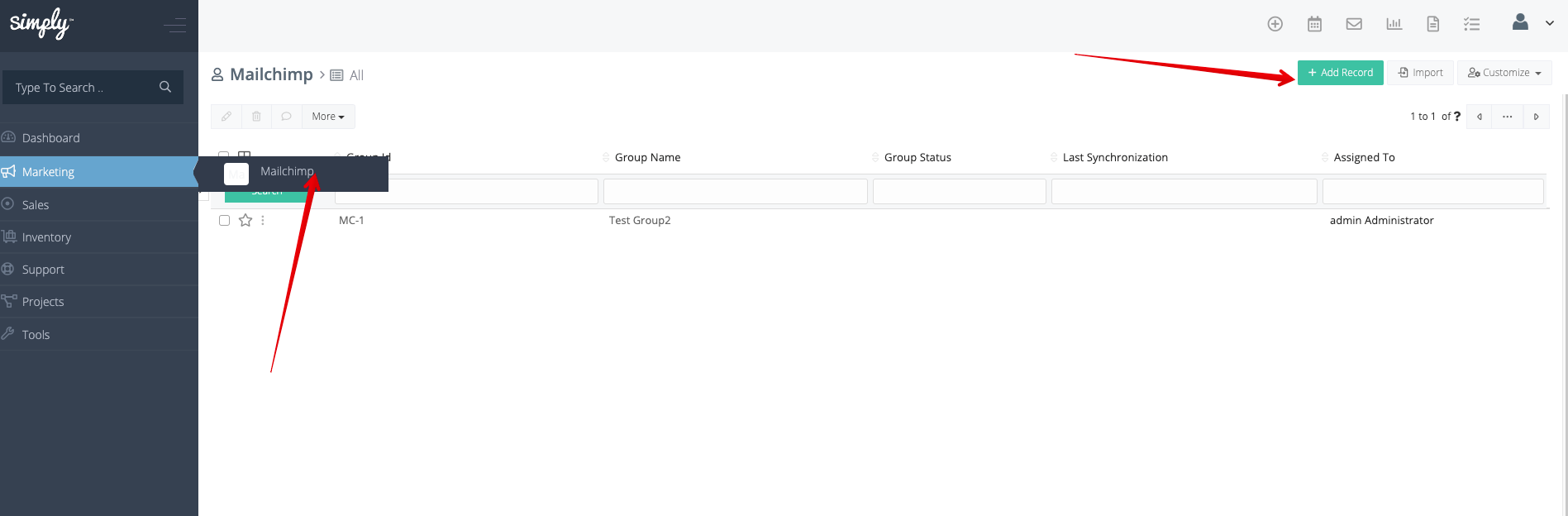
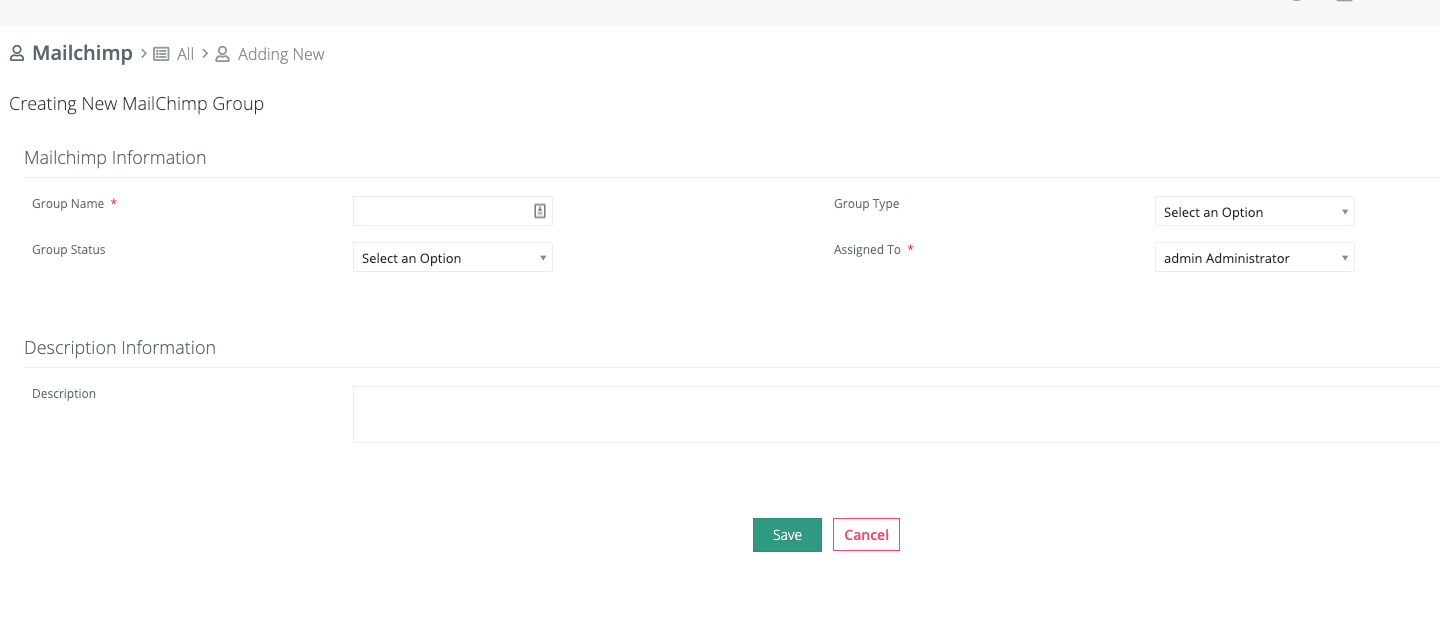
For å synkronisere postene, må du åpne den detaljerte visningen av MailChimp-gruppen i Simply og klikke på knappen Synkroniser. Her vil du se en liste over dine MailChimp-målgrupper og velge den du vil synkronisere med Simply-dataene dine.
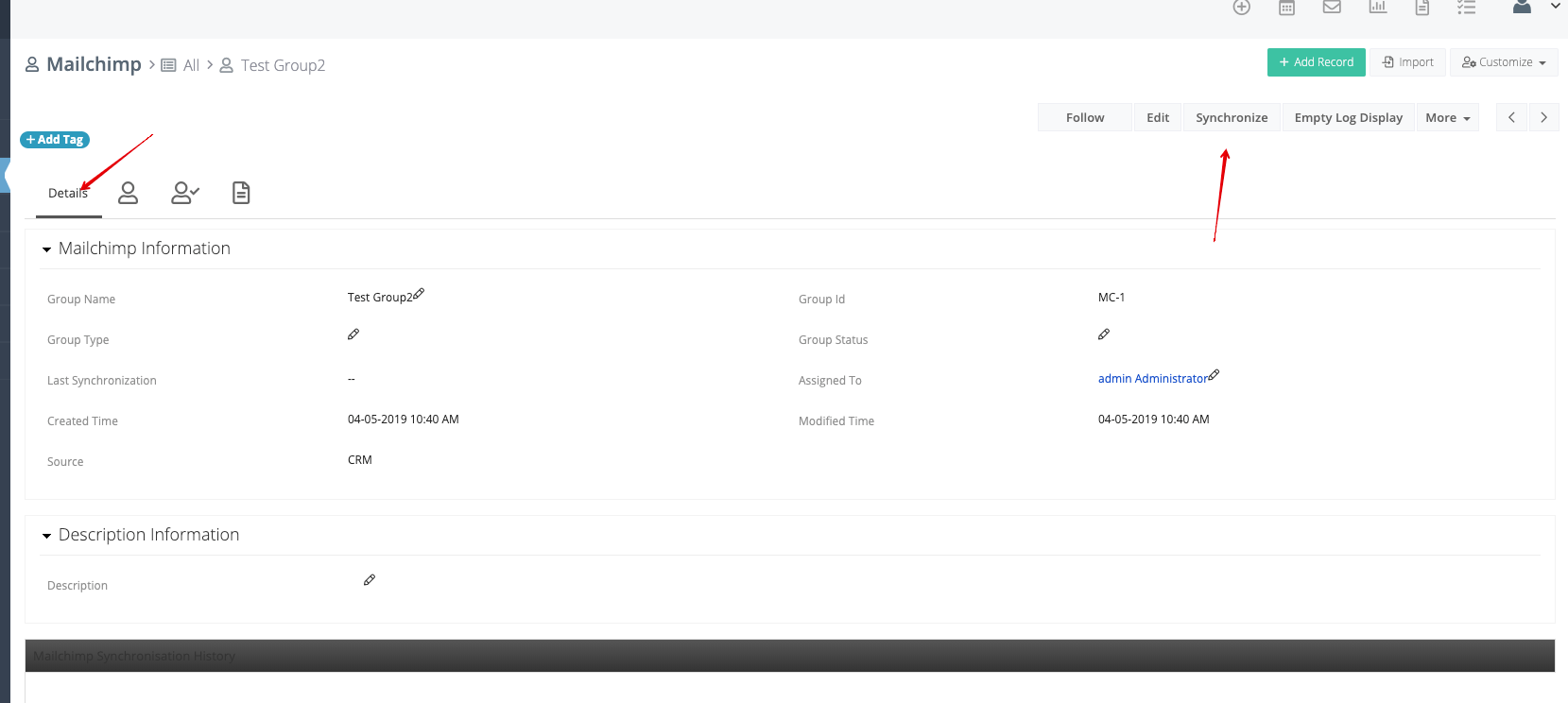
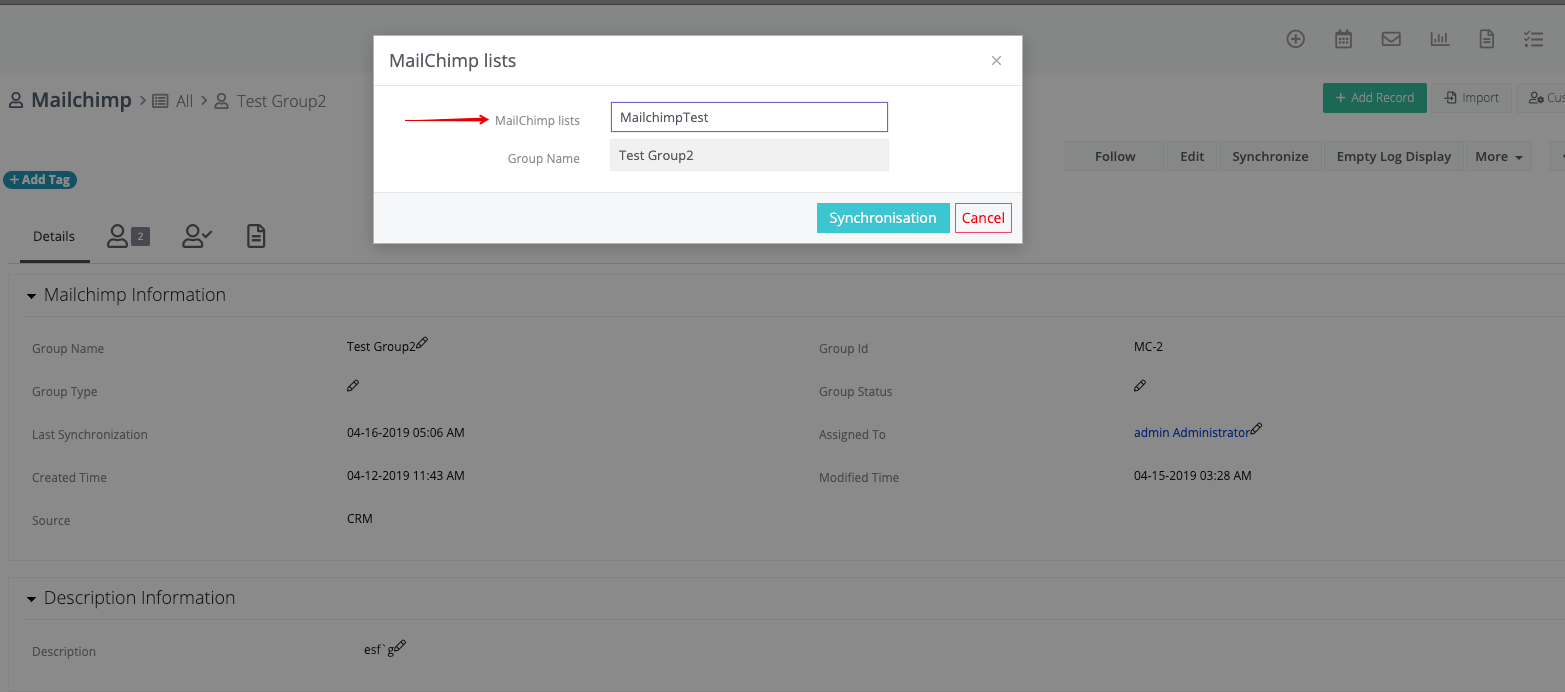
Hvordan MailChimp-synkroniseringen fungerer
MailChimp bruker toveissynkronisering, noe som betyr at alle kontakter innenfor den valgte MailChimp CRM-gruppen vil bli synkronisert med den valgte MailChimp-publikummet. Alle kontakter fra MailChimp-publikummet vil bli synkronisert med MailChimp CRM-gruppen (og kontaktmodulen).
I tilfelle en abonnent bruker alternativet Avslutt abonnement i MailChimp, vil de bli fjernet fra MailChimp CRM-gruppen, men de forblir i MailChimp-publikumet etter neste synkronisering.
Hvis du sletter en kontakt fra MailChimp CRM-gruppen, vil den bli merket som Unsubscribed i MailChimp-målgruppen etter neste synkronisering.
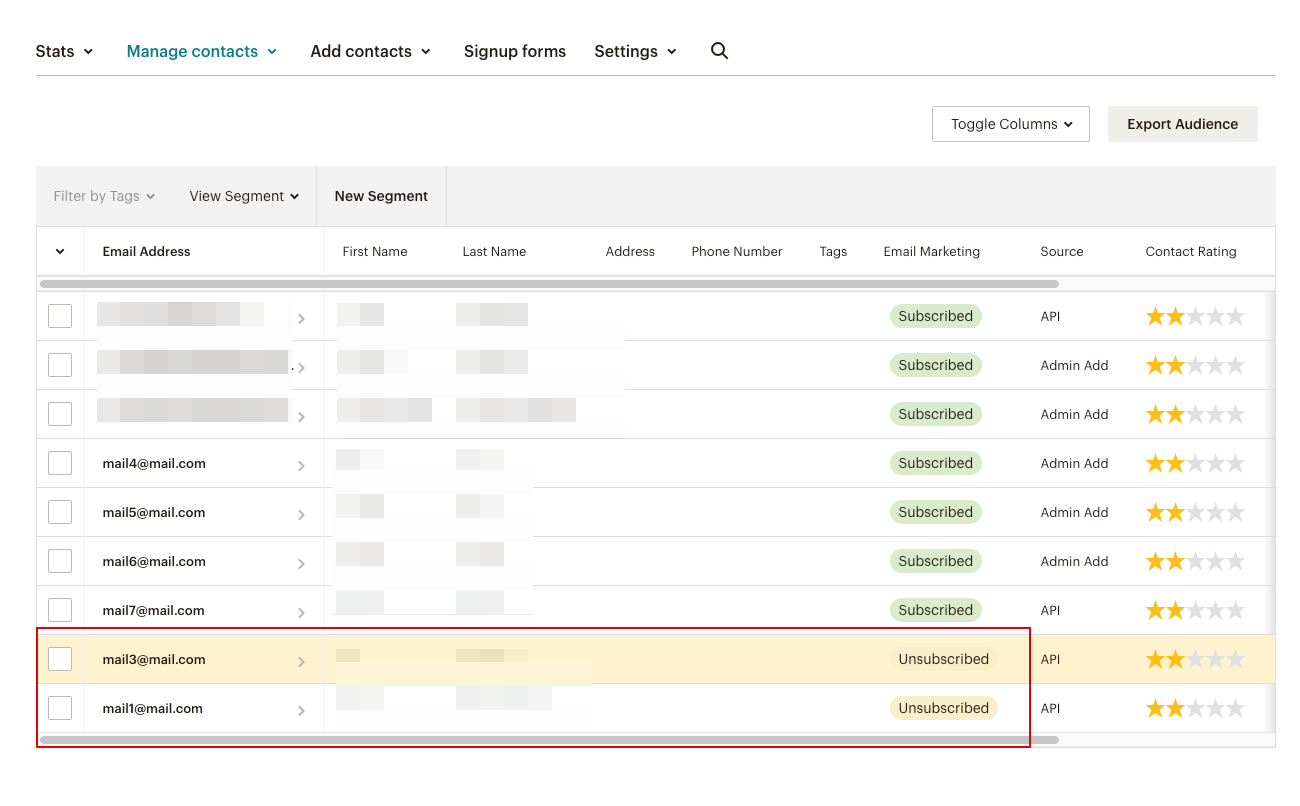
Viktig: MailChimp vil kun synkronisere CRM-kontaktene med angitte e-postadresser.
Hvordan håndtering av hilsen fungerer i MailChimp
Leads og kontakter har et felt som heter Salutation i Simply CRM .
Når du overfører CRM-data til en MailChimp-liste for første gang, vil Simply opprette feltet Hilsen, som fylles ut av alle påfølgende dataoverføringer.
Hvordan bruke MailChimp Connector
Vi vil forklare hvordan MailChimp Connector brukes på et spesifikt eksempel.
La oss for eksempel forestille oss at vi har opprettet en MailChimp-publikum kalt Tradeshow New York 08/18. Nå ønsker vi å invitere prospekter fra New York, Boston og Washington DC gjennom en e-postkampanje. Vi ønsker også å bruke disse listene over prospekter for fremtidige arrangementer og e-postkampanjer.
Derfor ønsker vi bare å kompilere listen én gang og gjenbruke den når det er nødvendig. For å oppnå det, vil vi følge trinnene som er skissert nedenfor:
- Opprett en CRM-gruppeoppføring med navnet Boston-prospekter og legg til alle prospekter fra Boston-området til gruppen.
- Synkroniser denne gruppen med MailChimp-publikumsmessen New York 18/08.
- Opprett en CRM-gruppeoppføring med navnet New York-prospekter og legg til alle prospekter fra New York-området til gruppen.
- Synkroniser denne gruppen med MailChimp-publikumsmessen New York 18/08.
- Opprett en CRM-gruppeoppføring med navnet Washington DC prospekter og legg til alle prospekter fra Washington DC-området til gruppen.
- Synkroniser denne gruppen med MailChimp-publikumsmessen New York 18/08.
Ved å utføre de foregående trinnene, vil vi legge til alle prospekter til MailChimp-publikummet kalt Tradeshow New York 08/18, som kan nås ved å bruke menyen [Publikum] -> Tradeshow New York 08/16 -> [Se kontakter].
I tillegg kan du finne hver enkelt gruppe i menyen [Publikum] -> [Vis publikum]. Publikum til abonnenter kombinerer i hovedsak innholdet i de relaterte gruppene på følgende måte:
Messe New York 08/13 = Boston prospekter + New York prospekter + Washington DC prospekter.
Slik bruker du MailChimp med Simply CRM
Når du integrerer MailChimp ved hjelp av tilgangsnøkkelen, vil du kunne bruke MailChimp som en tilleggsmodul i Simply. Du kan starte med å opprette en MailChimp-gruppe ved å trykke på Add Record-knappen øverst til høyre.

I det nye vinduet må du skrive inn gruppenavnet og tildele gruppen til en bruker. Ytterligere alternativer som gruppestatus og gruppetype er også tilgjengelige, men de er ikke obligatoriske.
Når du skriver inn nødvendig informasjon, trykker du på Lagre for å opprette gruppen.
Alternativt kan du importere poster for MailChimp-gruppen, som forklart i våre tidligere artikler .
Når du oppretter eller importerer en gruppe, vil du ha en rekke forskjellige alternativer til disposisjon i listevisningen. Du kan redigere, slette eller eksportere listen samt finne duplikater i gruppene.
I den detaljerte visningen har du enda flere alternativer, inkludert følge, redigere, synkronisere, tom loggvisning, duplisere og slette.
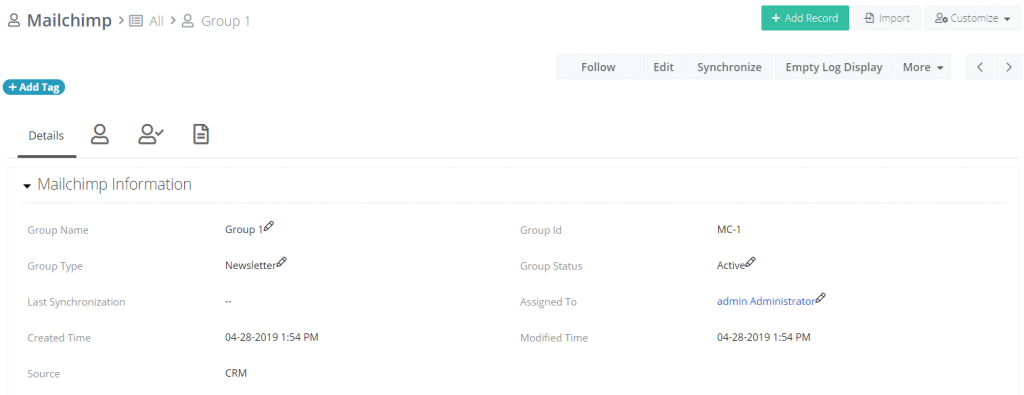
Du kan bruke alternativet Synkroniser til å synkronisere data fra MailChimp-listene til CRM-forekomsten din, og omvendt. Gjennom Simply CRM kan du til og med legge ved dokumenter til dine MailChimp-grupper.
Når du bruker Synkroniser-knappen, vil CRM-dataene dine umiddelbart bli tilgjengelige i MailChimp, slik at du kan begynne å kjøre masse-e-postkampanjer fra dashbordet.







