Kartvisning er en modul som lar deg visualisere plasseringene til kontaktene dine, kundeemner og organisasjoner i Simply CRM . Kart vises som en ekstra fane ved siden av listevisningen over poster i den valgte modulen.
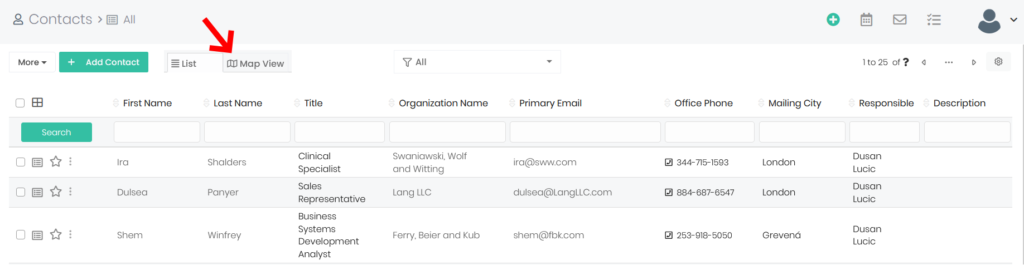
For å aktivere kartene må du aktivere følgende apper fra Simply App Store: Kartvisning og adresse Autofyll.
Viktig: Du må aktivere både Kartvisning og Adresseautfyll . Hvis du ikke aktiverer begge, vil det resultere i en ikke-funksjonell kartvisning.
For instruksjoner om hvordan du aktiverer apper fra Simply App Store, kan du se vår guide med tittelen Slik aktiverer du apper i Simply CRM .
Slik konfigurerer du Map View -appen
Når du aktiverer Kartvisning -appen, åpner du Innstillinger -siden og navigerer til Kartvisning under Andre innstillinger .
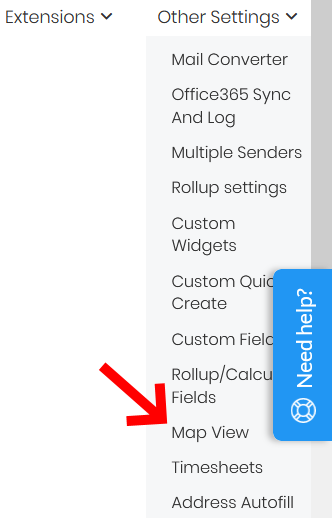
Her kan du konfigurere innstillingene for Kartvisning.
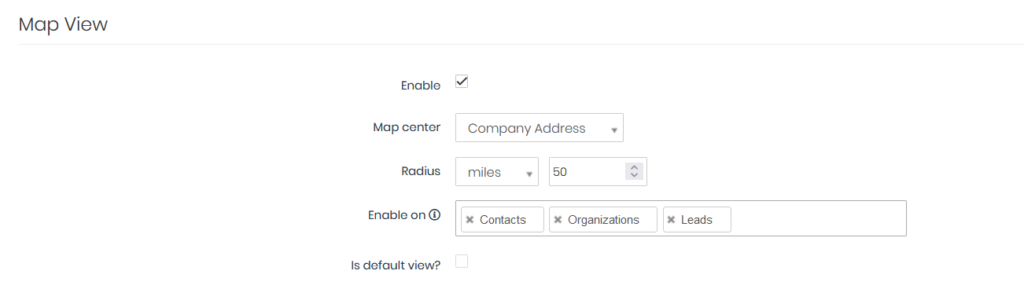
Tabellen nedenfor forklarer alle tilgjengelige alternativer i kartvisningsmodulen.
| Alternativ | Beskrivelse |
| Muliggjøre | Angir om kartvisningen skal aktiveres eller deaktiveres i forekomsten av Simply CRM |
| Kartsenter | Angir midten av kartet, som vil bli markert med en posisjonsnål |
| Radius | Bestemmer radiusen innenfor hvilken stedene skal festes på kartet |
| Aktiver På | Lar deg velge modulene der kartvisningen vil være tilgjengelig i Simply CRM -forekomsten |
| Er standardvisning | Lar deg velge om kartvisningen skal åpnes som standard når du får tilgang til modulene som ble valgt i det forrige alternativet |
I tillegg til dette Simply CRM deg konfigurere visse modulspesifikke innstillinger, for eksempel adressen som skal vises eller pin-fargen, for kartvisningen.

Adressen vist lar deg velge hvilket adressefelt som skal brukes til å fylle ut kartvisningen. Pin Color lar deg velge hvilken farge som skal brukes til posisjonsnålene.
Når du har konfigurert innstillingene for Kartvisning , trykker du på Lagre -knappen nederst på siden. Fanen Kartvisning blir umiddelbart tilgjengelig i de valgte modulene, som vist nedenfor.
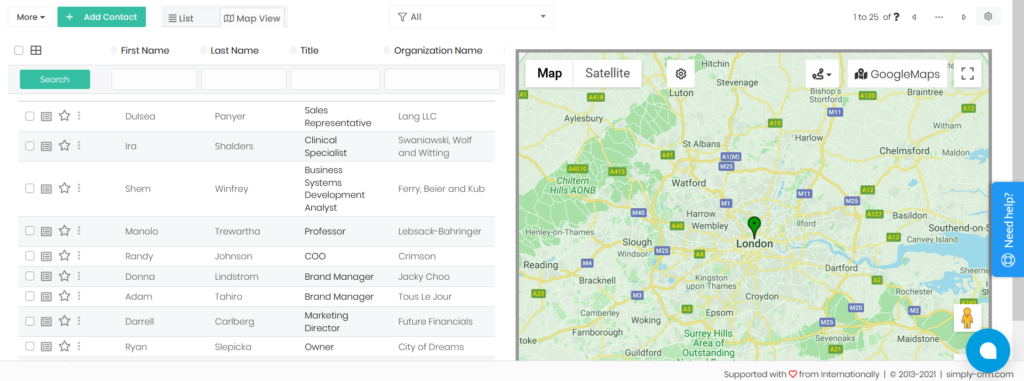
Hvis kartvisningen ikke inneholder en sentral plassering, må du sørge for at du la til firmaets adresse da du konfigurerte Simply CRM -forekomsten.
For å sjekke firmaets adresse, åpner du Innstillinger fra profilmenyen øverst til høyre.

Deretter navigerer du til Firmainformasjon under Konfigurasjon.
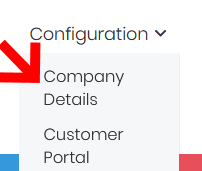
Rull ned til boksen Firmainformasjon og fyll ut firmaets adresse. Sørg for å angi selskapets gate, by og land.
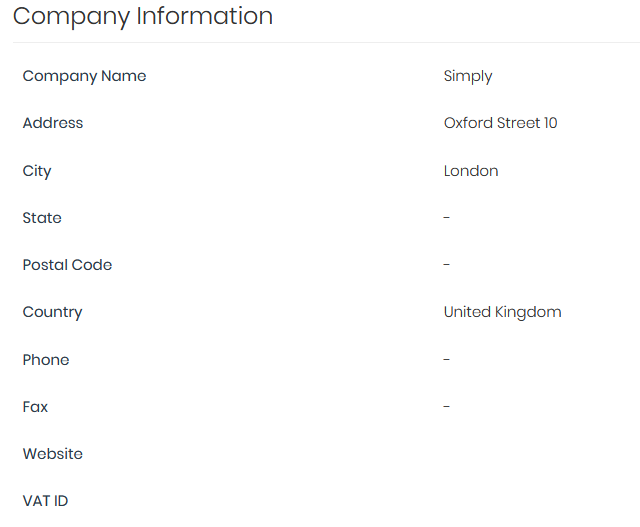
Når du har lagt til adressen din, kan du velge hvilke poster som skal vises på kartet ved ganske enkelt å merke av i boksen ved siden av navnet på fanen Kartvisning.
Nye stedsnål som tilsvarer adressen til postene dine, vises automatisk på kartet ditt.
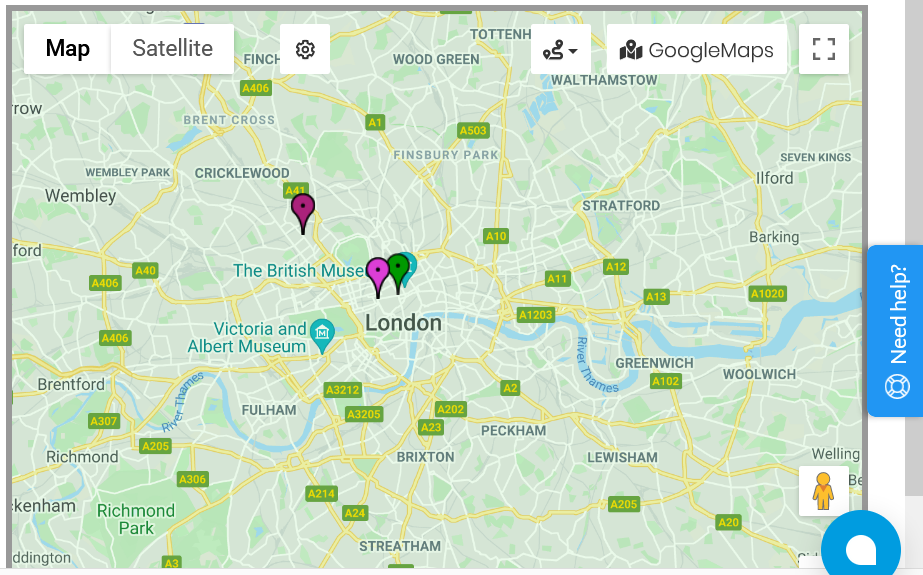
Hvis du ikke ser de nye plasseringene på kartet, klikker du på Innstillinger -ikonet på kartet for å konfigurere kartvisningen.
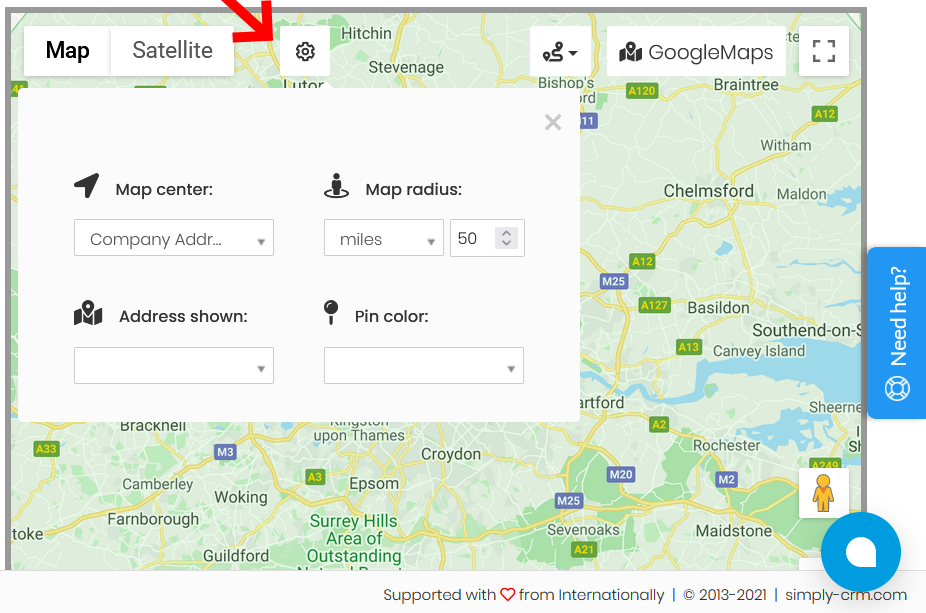
I det resulterende popup-vinduet, fyll ut feltene Adresse vist og Pin-farge med de foretrukne innstillingene dine, på samme måte som du gjorde i innstillingene i Kartvisning-modulen tidligere.
Avslutt deretter popup-vinduet og velg postene for stedene du vil se på kartet.
I tillegg har du standardinnstillingene for Google Maps i kartvisningen.
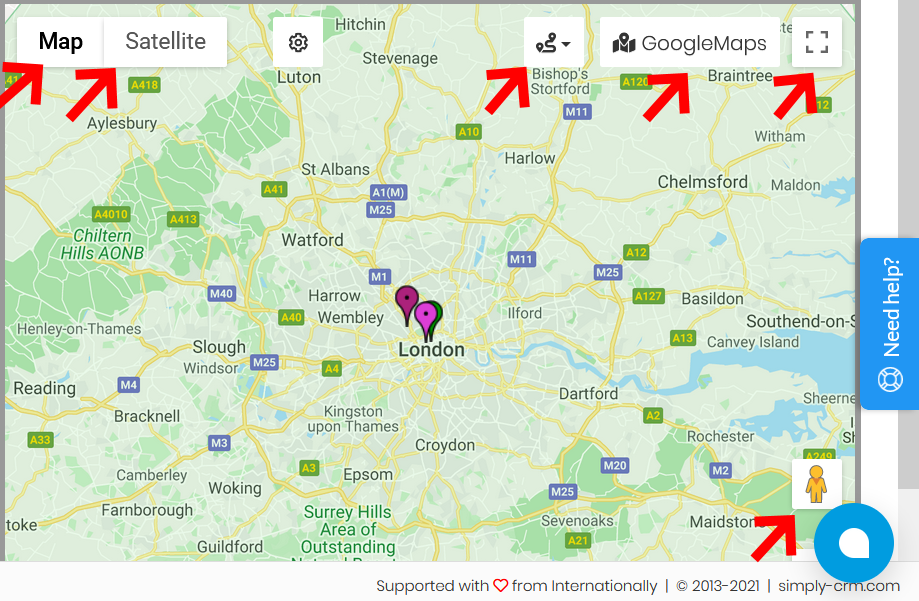
I øverste venstre hjørne av kartet kan du veksle mellom kart- og satellittvisning. Til høyre har du alternativene for å finne den nærmeste ruten mellom steder, åpne Google Maps -siden med de valgte stedene eller se kartet i fullskjerm.
Ved å klikke på ikonet i nedre høyre hjørne, kan du navigere til gatevisningen til det valgte stedet.
Hvis du trenger ytterligere hjelp med Map View , kan du kontakte vårt supportteam via live chat eller sende oss en e-post på support@simply-crm.com .







