Når du integrerer MailChimp-kontoen din med Simply CRM , får du en rekke nye funksjoner og alternativer i ditt tilfelle. Du kan synkronisere dataene dine mellom de to systemet, opprette nye kontakter, kjøre masse-e-postkampanjer samt få bedre oversikt over dataene dine.
Denne guiden vil forklare hvordan du kan få mest mulig ut av vår MailChimp-integrasjon og dekke alle funksjonene som er tilgjengelige i MailChimp-modulen.
Viktig: Hvis du er usikker på hvordan du integrerer MailChimp-kontoen din med Simply CRM , kan du se vår detaljerte guide nedenfor.
Hvordan integrere MailChimp med Simply CRM
Hvordan bruke MailChimp-modulen
Når du installerer MailChimp-modulen i Simply CRM , finner du den under Markedsføring i hovedmenyen. Bare trykk MailChimp for å åpne modulens hjemmeside.
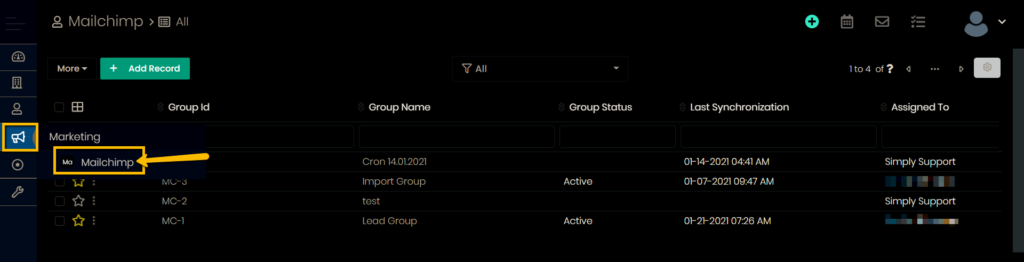
Der finner du følgende funksjoner:
- Toveis MailChimp-synkronisering
- Opprette kontakter og potensielle kunder
- Opprette eller importere MailChimp-grupper
- Listevisning, som inkluderer alternativene: Detaljer, Rediger, Slett, Eksporter og Finn gruppeduplikater
- Detaljvisning, som inkluderer alternativene: Legg til tag, Synkroniser, Tom loggvisning, Følg, Rediger, Slett, Dupliser
- Legge til dokumenter i MailChimp-grupper.
Vår guide vil dekke alle tilgjengelige funksjoner og forklare hvordan du kan bruke den i tilfelle av Simply CRM .
Opprett kontakter eller potensielle kunder
Data synkroniseres fra MailChimp-publikummet ditt til Simply CRM , og omvendt. Under synkroniseringen oppretter synkroniseringen automatisk kontakter eller leads, avhengig av konfigurasjonen av MailChimp-modulen.
Du kan få tilgang til innstillingene ved å gå til Innstillinger > Andre innstillinger > Mailchimp .
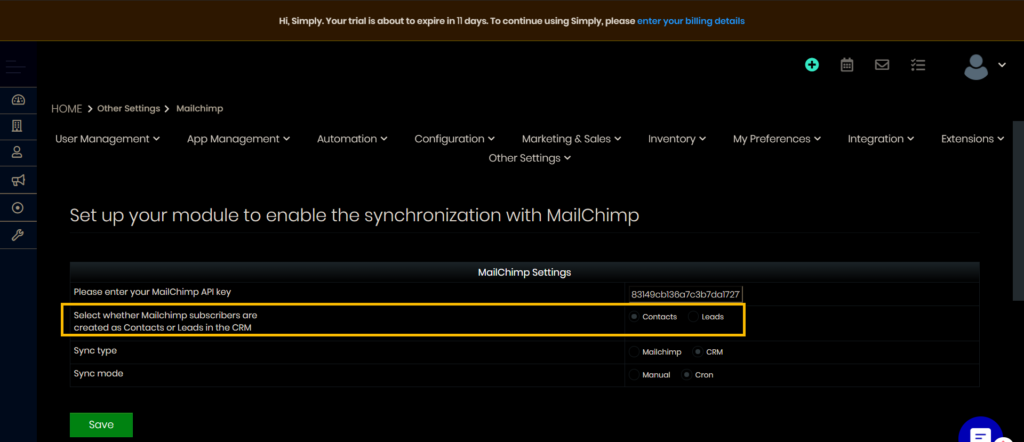
Hvis du velger Kontakter , opprettes MailChimp-abonnenter som kontakter i Simply CRM . Alle kontakter relatert til en gruppe vil vises i Kontakter- fanen i gruppen deres, samt i Kontakter- modulen.
Hvis du velger Leads, blir MailChimp-abonnenter opprettet som potensielle kunder i Simply CRM . Postene vises i Leads- modulen, hvorfra du kan flytte dem til Kontakter senere.
Opprett eller legg til en MailChimp-gruppe
Du kan opprette eller legge til en MailChimp-gruppe ved å klikke på Legg til post- knappen øverst til venstre.
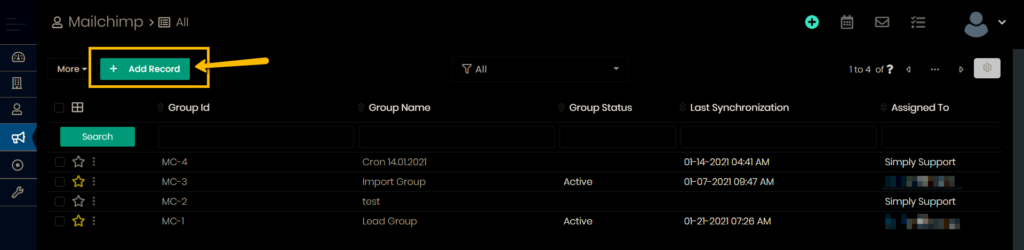
Når du klikker på knappen, blir du sendt til en ny side, der du må oppgi informasjonen om MailChimp-gruppen, som vist på bildet nedenfor.
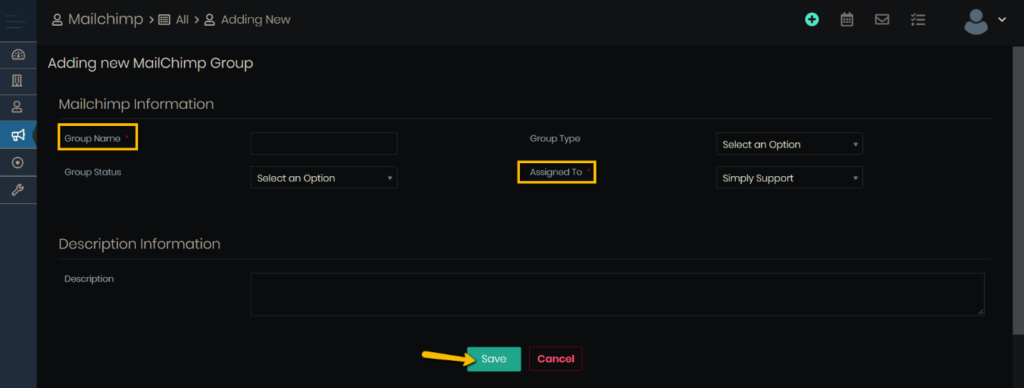
For å opprette MailChimp-gruppen din, må du oppgi informasjon i de obligatoriske feltene med tittelen Group Name and Assigned To .
Gruppetype , gruppestatus og beskrivelse fungerer som valgfrie beskrivelser her, og du kan la dem være tomme.
Trykk på Lagre når du er ferdig med å legge til informasjonen.
Du blir omdirigert til hjemmesiden til modulen der du vil se listevisningen av alle MailChimp-grupper i ditt tilfelle av Simply CRM .
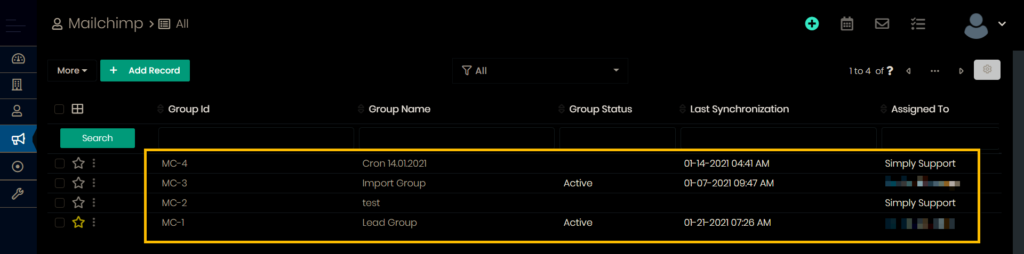
Importer en MailChimp-gruppe
Hvis du ønsker å importere MailChimp-gruppen din fra en ekstern fil, klikker du på Mer- knappen ved siden av Legg til post på modulens hjemmeside. Velg Importer fra rullegardinmenyen.
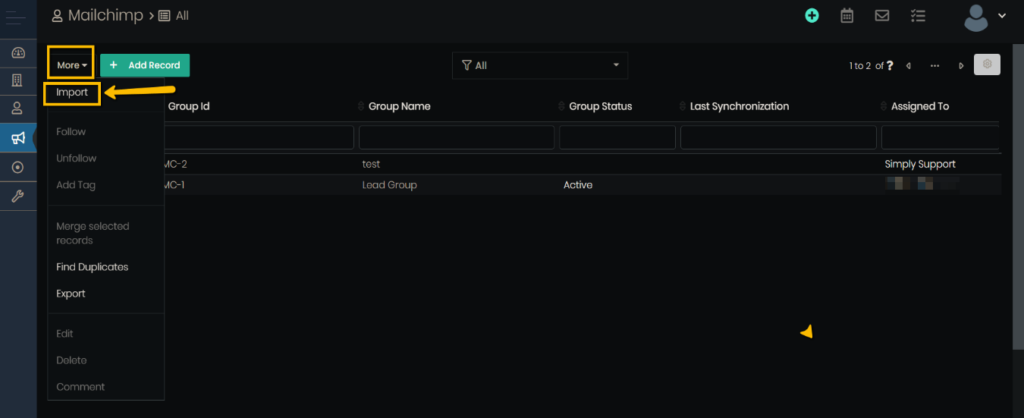
Dette vil føre deg til Importer MailChimp- siden vist nedenfor.
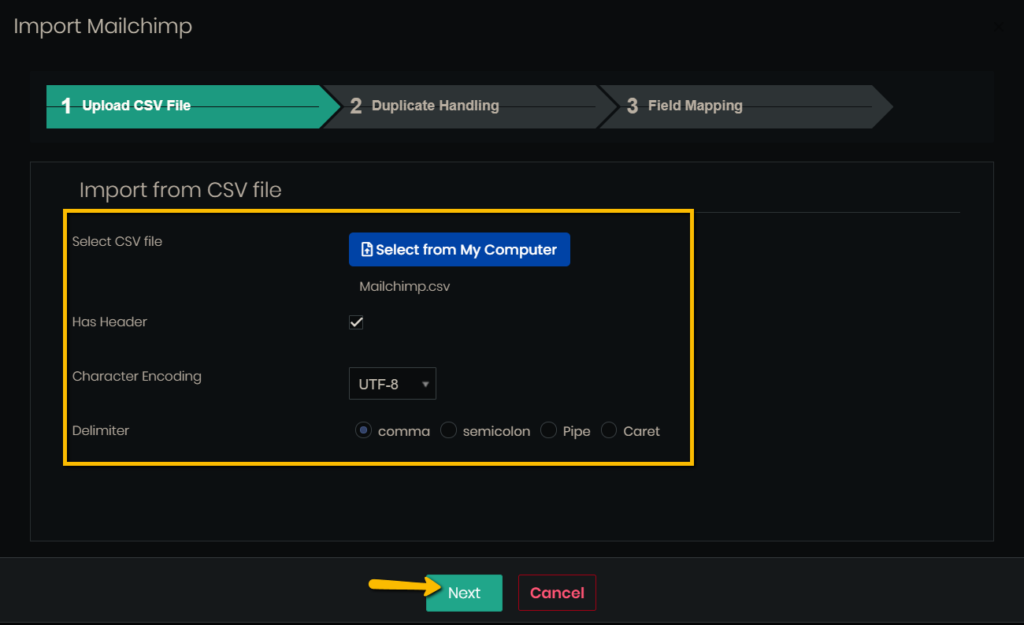
Her må du først velge CSV-filen du vil laste opp fra datamaskinen din.
Når du finner og velger filen din, må du fylle ut de gjenværende feltene på siden:
- Har overskrift – Merk av eller fjern merket for denne ruten avhengig av om filen din inneholder en overskriftsrad.
- Tegnkoding – Velg kodingsformatet du vil bruke. Vi anbefaler å beholde standardformatet UTF-8.
- Avgrenser – Velg hvilket symbol som skal brukes som skilletegn i filen din. Hold kommavalget valgt for CSV-filer.
Når du fyller ut alle nødvendige detaljer, klikker du på Neste- knappen for å fortsette til fanen Dupliser håndtering .
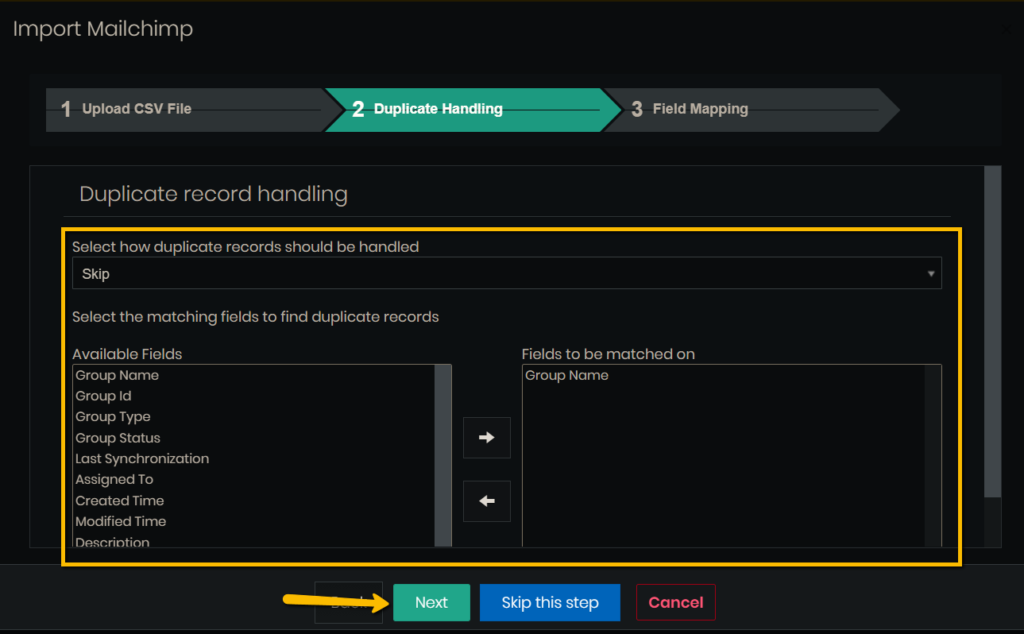
Her må du spesifisere samsvarende felt og bestemme hvordan systemet skal håndtere dupliserte data.
Når du er ferdig med å konfigurere dupliserte håndteringsinnstillinger, trykker du Neste for å gå til kategorien Feltkarting .
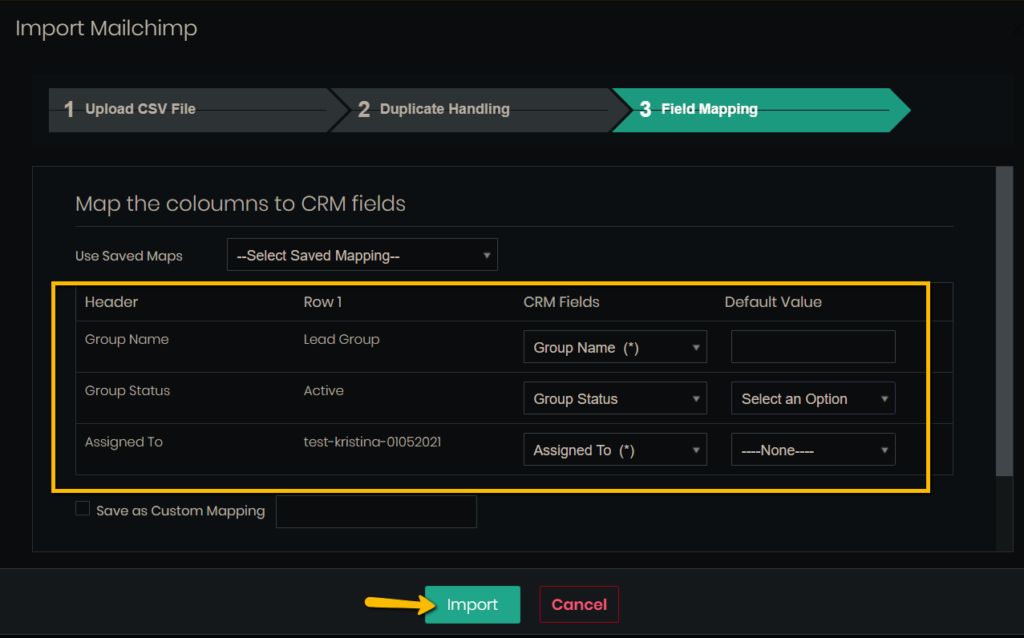
I dette trinnet må du velge hvordan CSV-dataene skal tilordnes Simply CRM postene. Forsikre deg om at alle valgte felt har verdier.
Klikk deretter på Importer .
Du skal snart motta en MailChimp-importrapport sammen med sammendraget.
Hvis du fortsatt ikke er sikker på hvordan du importerer poster til Simply CRM , anbefaler vi vår detaljerte guide om import av poster:
Hvordan importere poster i Simply CRM
Listevisningen av MailChimp-modulen
Startsiden for MailChimp-modulen fungerer som en listevisning av alle postene dine. Fra listevisningen kan du bruke følgende funksjoner: Detaljer , Rediger , Slett , Eksporter og Finn gruppeduplikater .
Trykk på de tre punktene ved siden av en MailChimp-post for å avsløre en rullegardinmeny med følgende alternativer:
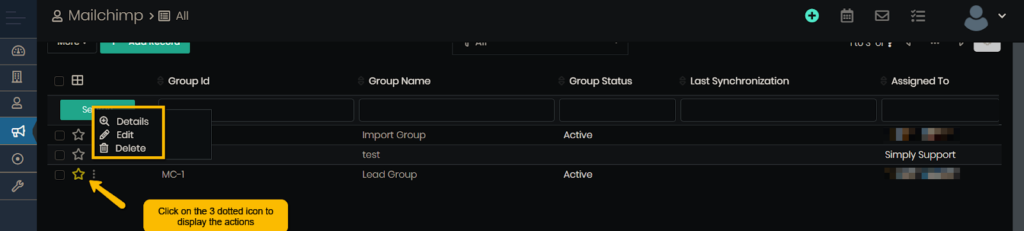
Hvis du trykker på Mer- knappen øverst til høyre, finner du følgende alternativer:
- Eksport – Lar deg eksportere listen over Mailchimp-grupper; du kan velge å eksportere alle poster, den gjeldende siden eller bare de valgte postene i CSV- eller Excel-format.
- Finn duplikater – Lar deg angi et trefffelt og kjøre en sjekk for å finne dupliserte poster i listevisningen.
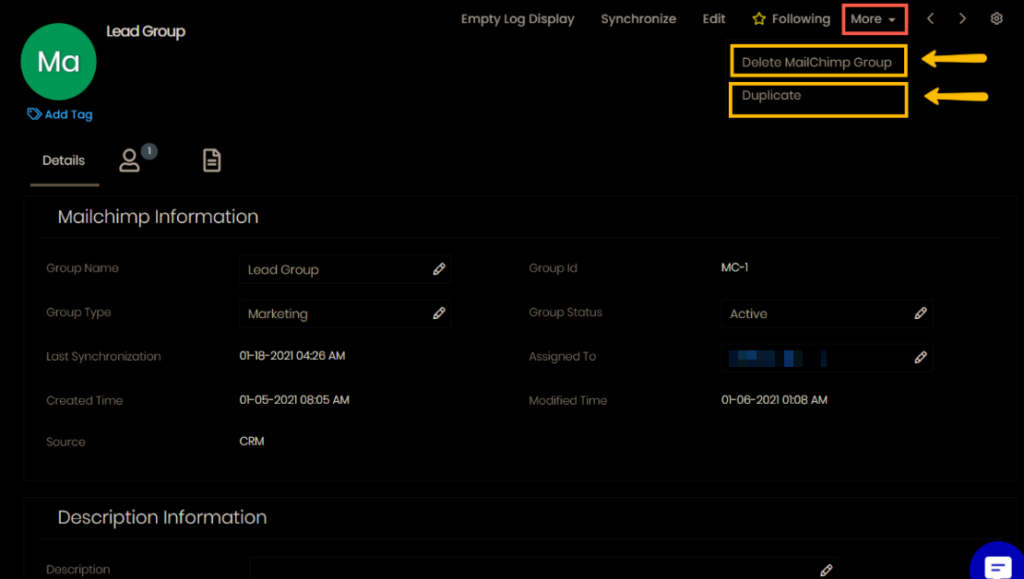
Den detaljerte visningen av MailChimp-modulen
For å få tilgang til detaljvisningen i MailChimp-modulen, trykk ganske enkelt på en hvilken som helst post i listevisningen (dvs. modulens hjemmeside). I den detaljerte visningen finner du følgende alternativer:
- Legg til tag
- Synkroniser
- Tom loggvisning
- Følg
- Redigere
- Slett
- Duplisere
Alternativet Legg til tagg finnes øverst i venstre hjørne, og det lar deg tilordne koder til MailChimp-posten, noe som hjelper deg med å organisere kontaktene dine bedre.
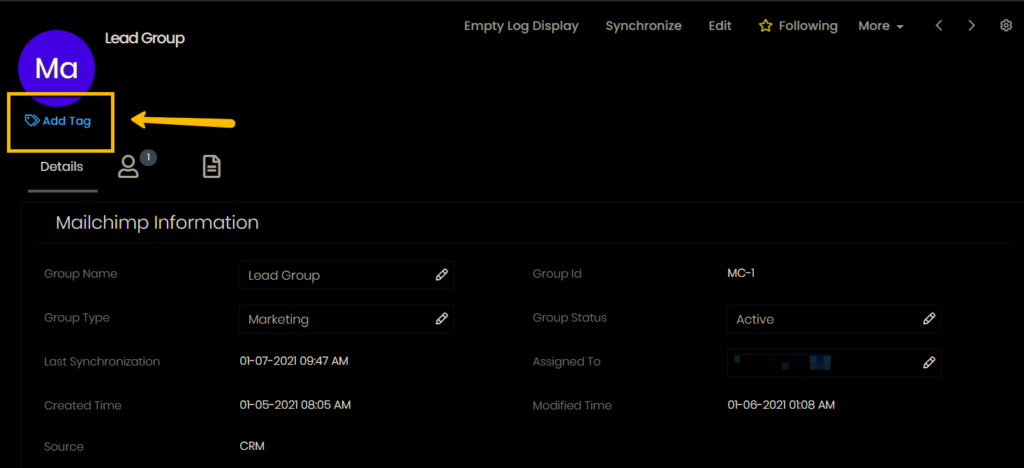
Synkroniser lar deg synkronisere den valgte posten med MailChimp. Posten vil bli lagt til synkroniseringskøen, og når synkroniseringen er ferdig, vil feltene Siste synkronisering og MailChimp-synkroniseringshistorikk motta nye verdier.
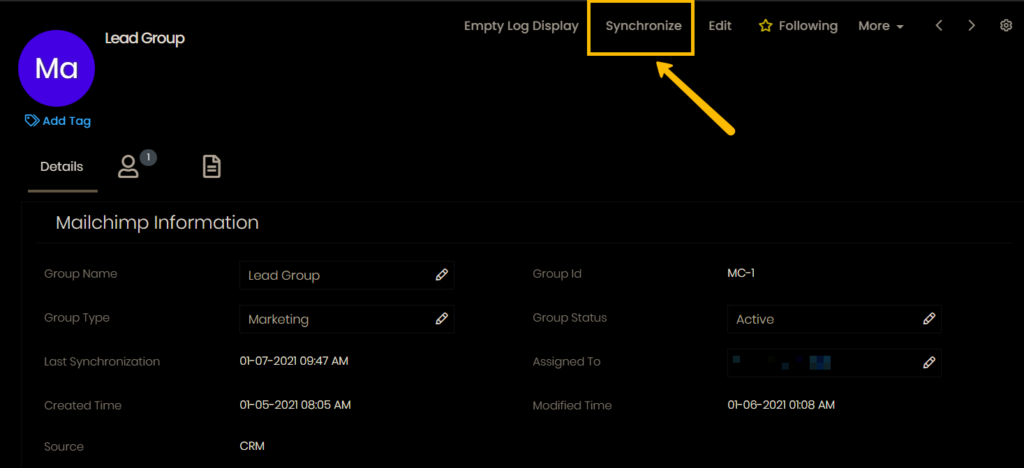
Tom Log Display- funksjonen fjerner alle data fra feltet MailChimp Synchronization History .
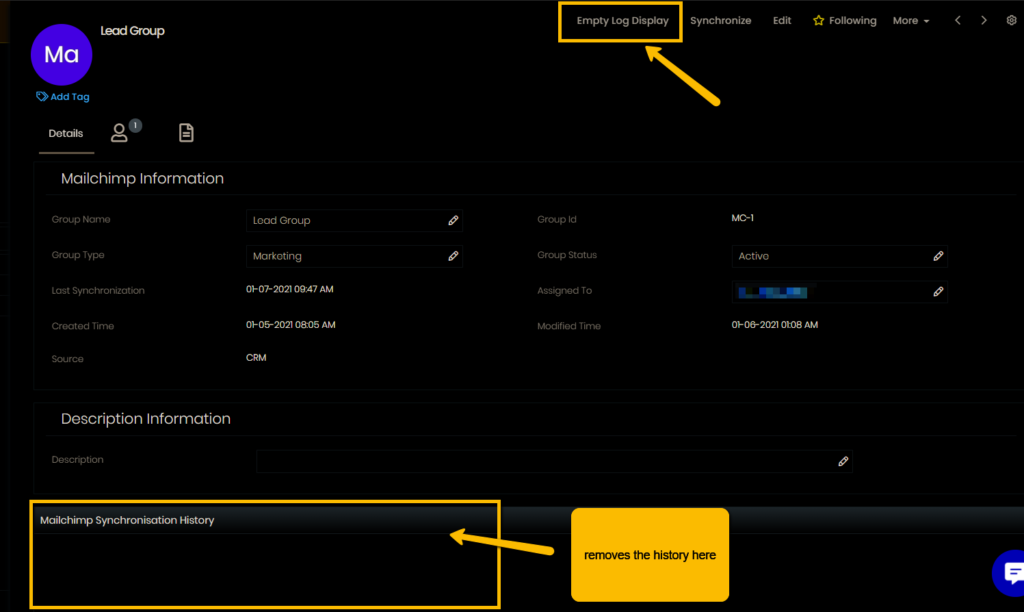
Med alternativet Følg kan du holde øye med den valgte MailChimp-posten. Bytt denne knappen hvis du vil merke posten med et stjernesymbol i listevisningen.
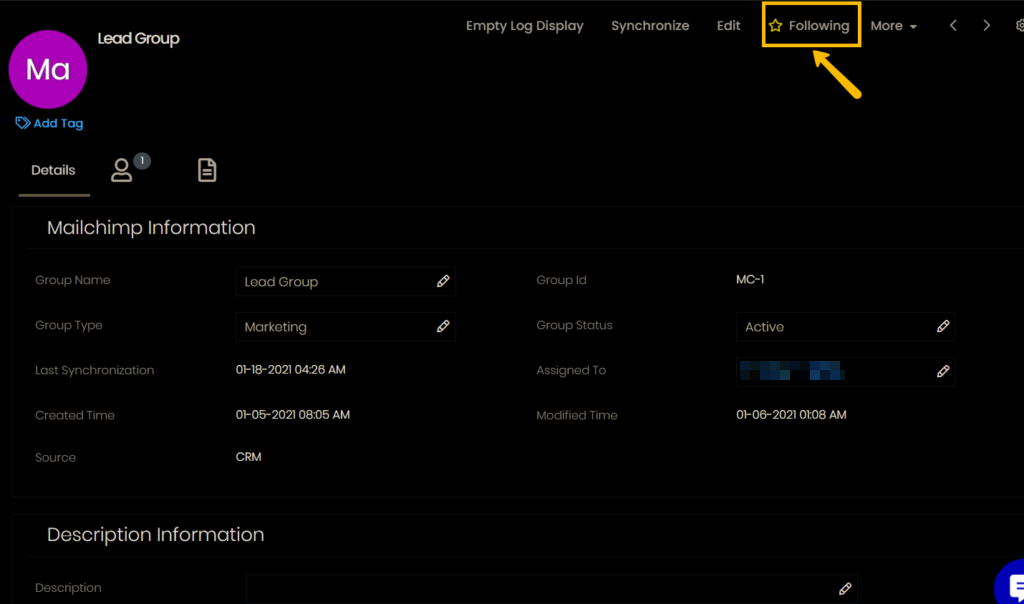
Følg- alternativet er også tilgjengelig i Kontakter-modulen. Når du følger en post, blir den markert med en stjerne i listevisningen, som vist nedenfor.
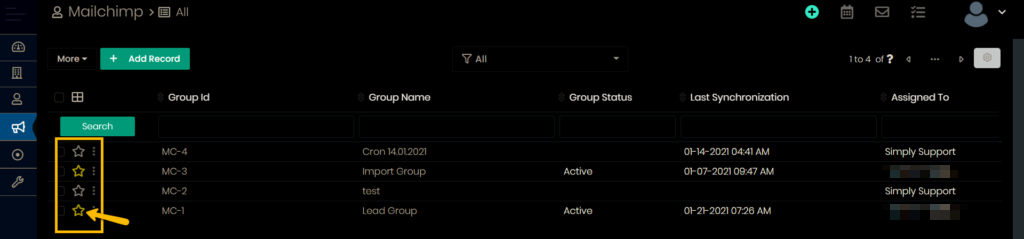
Med Edit kan du tilpasse posten og endre dataene. Dette alternativet gjør at du kan redigere følgende felt ved å trykke på Rediger eller på blyantikonet ved siden av feltene: Gruppenavn, Gruppe Status, Gruppetype, tildelt og Beskrivelse.
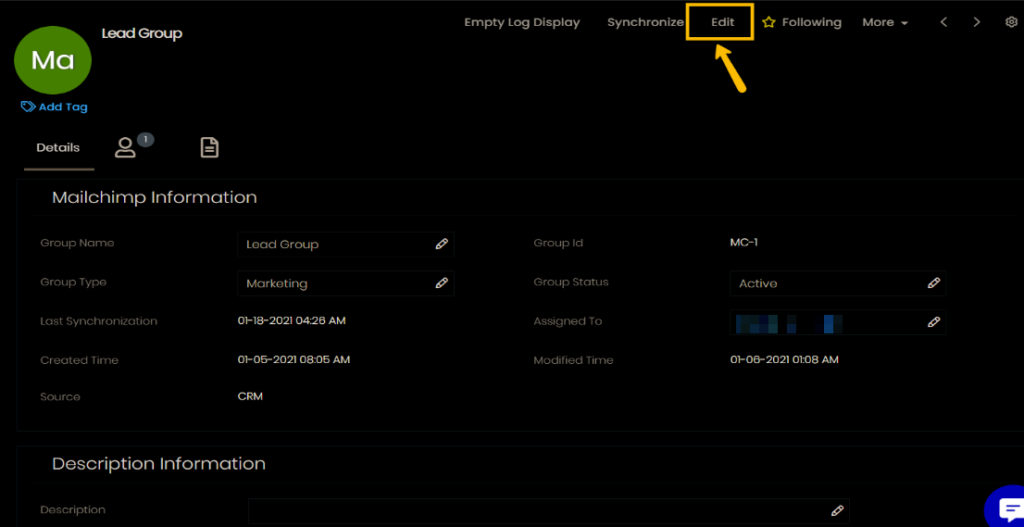
Under Mer- knappen finner du alternativene Slett MailChimp Group og Duplicate .
Bruk alternativet Delete MailChimp Group hvis du vil fjerne gruppeposten permanent fra forekomsten av Simply CRM .
Duplikat vil klone posten med alle dataene.
Legg til dokument i MailChimp-gruppen
Du kan bruke Documents- widgeten i Simply CRM til å legge ved en dokumentfil med en MailChimp-gruppe. Dokumenter- widgeten har to alternativer:
- Velg dokument – Lar deg velge et eksisterende dokument og legge det til den valgte MailChimp-gruppen.
- Nytt dokument – Lar deg laste opp et dokument fra enheten, lenke en fil-URL eller opprette et nytt dokument og knytte det til den valgte posten.
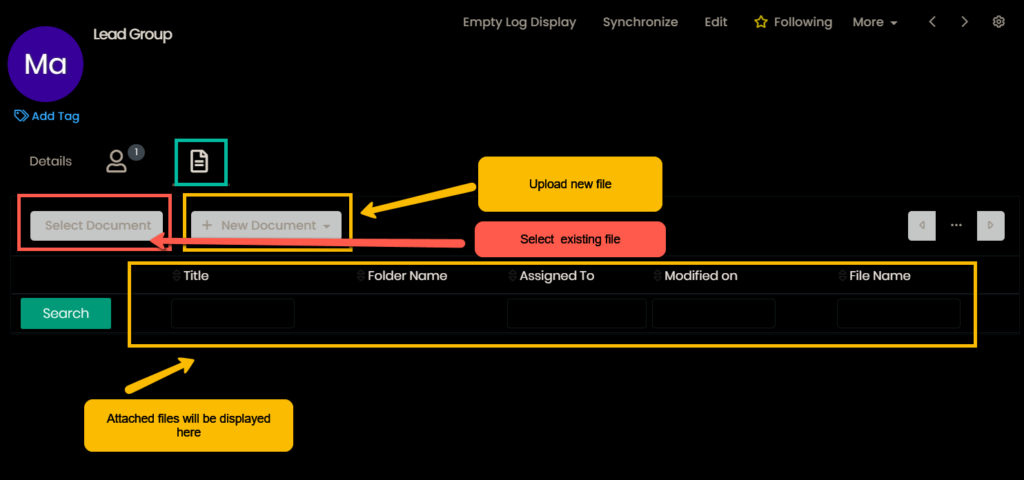
Trenger du fortsatt hjelp med MailChimp-integrering? Ikke nøl med å kontakte support via Live Chat eller e-post.







